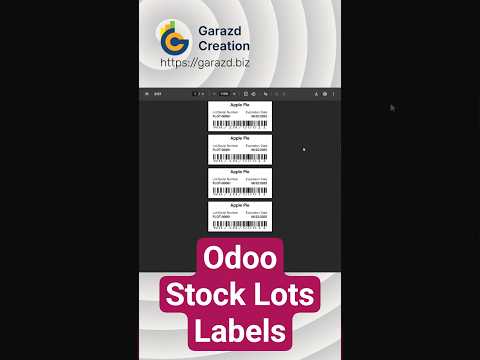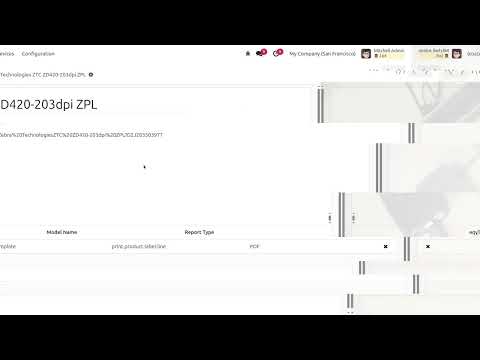Overview
Inventory operations often require labeling for products and packages. Convenient label printing helps speed up our stock processes to receive and delivery products, and empowers the company's warehouse staff with a handy tool.
The Odoo Stock Product Labels module extends the functionality of the Odoo Inventory app by adding a new label printing wizard and ready-to-use label templates. This practical tool allows you to configure label printing settings and print labels in just a few clicks.
| Availability |
Odoo Online
Odoo.sh
On Premise
|
|---|---|
| Compatibility |
Community
Enterprise
|
| Technical Name | garazd_product_label_picking |
| Version | 19.0.1.0.0 |
| License | OPL-1 |
| Category | |
| Support | Free 60 days support and 360 days bug-fixing |
Use Case
Jorem ipsum dolor sit amet, consectetur adipiscing elit. Nunc vulputate libero et velit interdum, ac aliquet odio mattis. Class aptent taciti sociosqu ad litora torquent per conubia nostra, per inceptos himenaeos.
Forem ipsum dolor sit amet, consectetur adipiscing elit. Nunc vulputate libero et velit interdum, ac aliquet odio mattis. Class aptent taciti sociosqu ad litora torquent per conubia nostra, per inceptos himenaeos.
Dorem ipsum dolor sit amet, consectetur adipiscing elit. Nunc vulputate libero et velit interdum, ac aliquet odio mattis.
It is a long established fact that a reader will be distracted by the readable content of a page
Korem ipsum dolor sit amet, consectetur adipiscing elit. Nunc vulputate libero et velit interdum, ac aliquet odio mattis. Class aptent taciti sociosqu ad litora torquent per conubia nostra, per inceptos himenaeos.
Korem ipsum dolor sit amet, consectetur adipiscing elit. Nunc vulputate libero et velit interdum, ac aliquet odio mattis.
Odoo App Installation
Upload modules
Upload modules from the ZIP archive to your Odoo hosting, or a GitHub repository connected there.
Place the unzipped modules in your custom add-on directory and restart the Odoo system service.
Update App List
After restarting, activate the Developer Mode, and go to the Apps menu.

Click on Update Apps List to fetch the new modules in the list.
Activate the App
Install the new module, finding it by name and clicking on the Activate button.
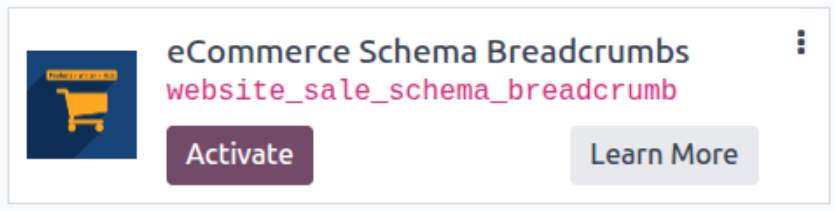
* If you don't see the module, try to remove the default Apps filter from the search bar.
Configuration
Follow the instructions in the module description to complete the installation process and start using the app.
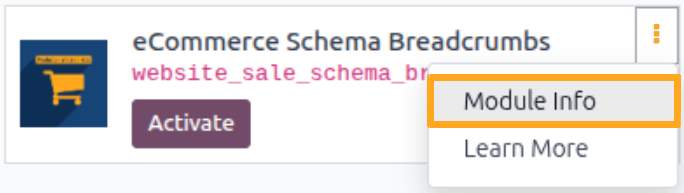

Manual
- Transfers: Inventory - Operations - Transfers
- Inventory Adjustments: Inventory - Operations - Adjustments
- Lots/Serial Numbers: Inventory - Products - Lots / Serial Numbers
- Packages: Inventory - Products - Packages
- Locations: Inventory - Configuration - Locations
- Products: Inventory - Products - Products or Product Variants
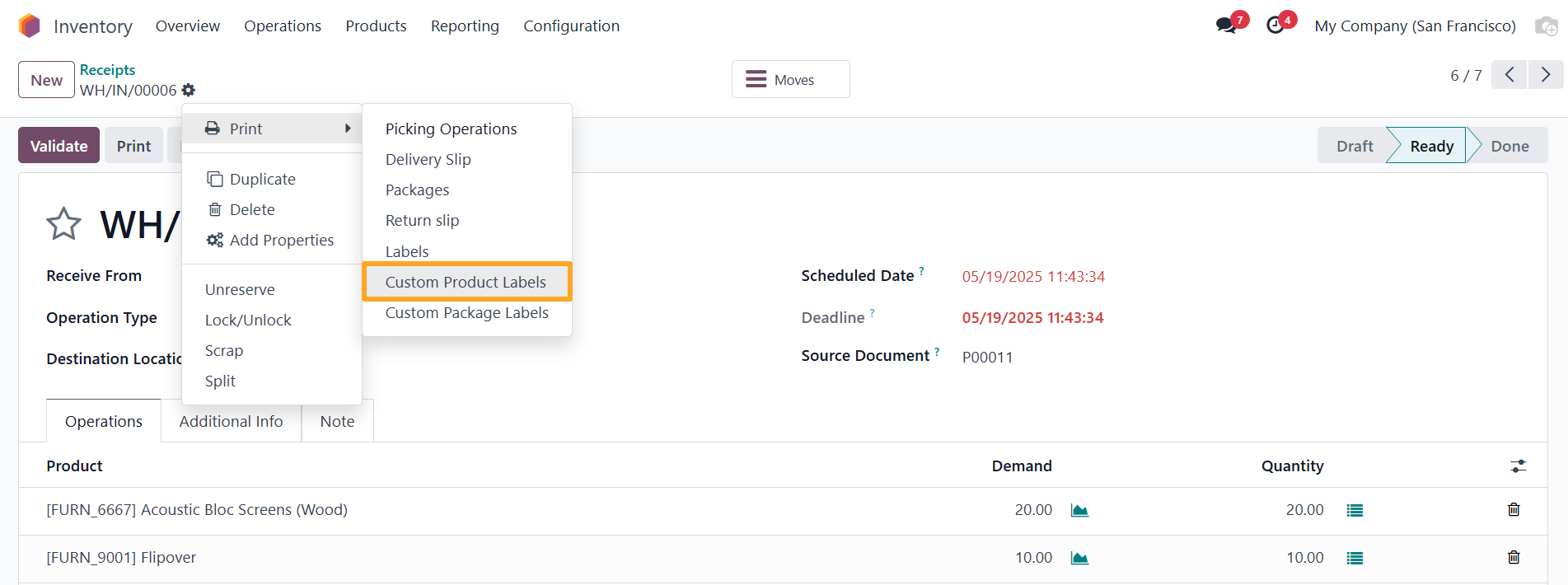
To see the related stock transfers, enable the visibility of the Picking column.
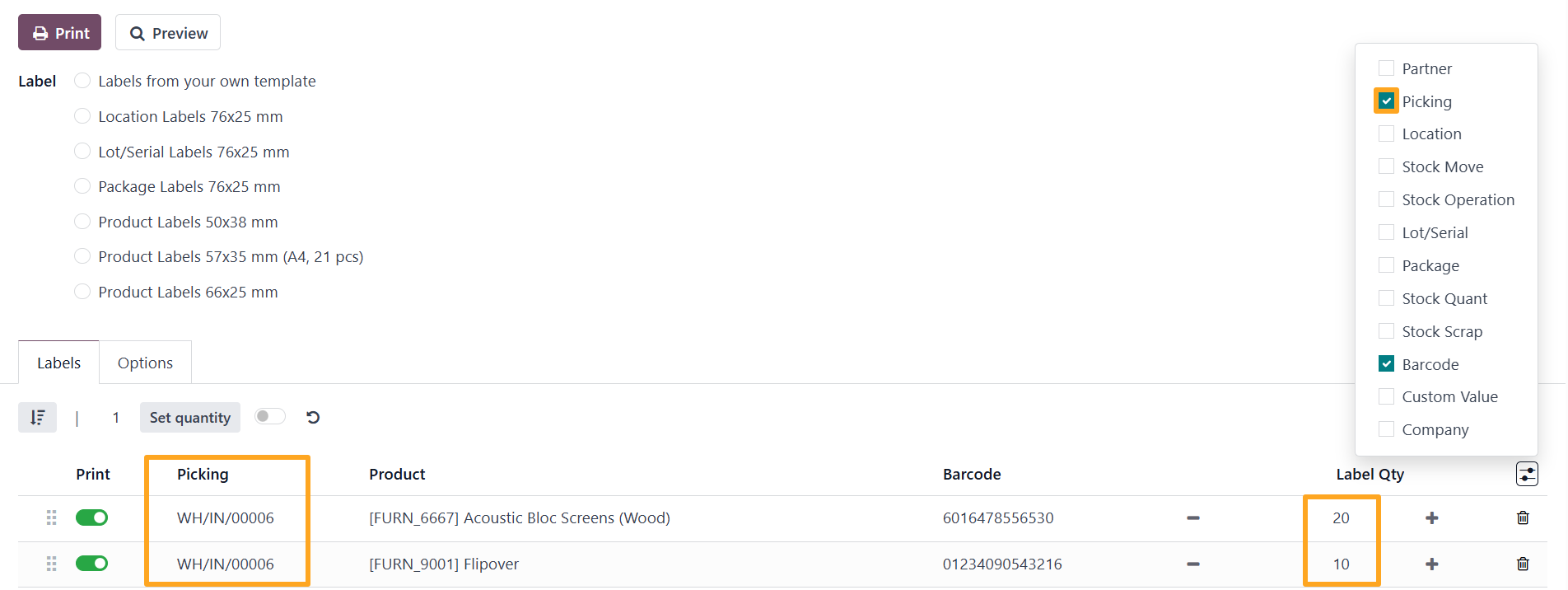
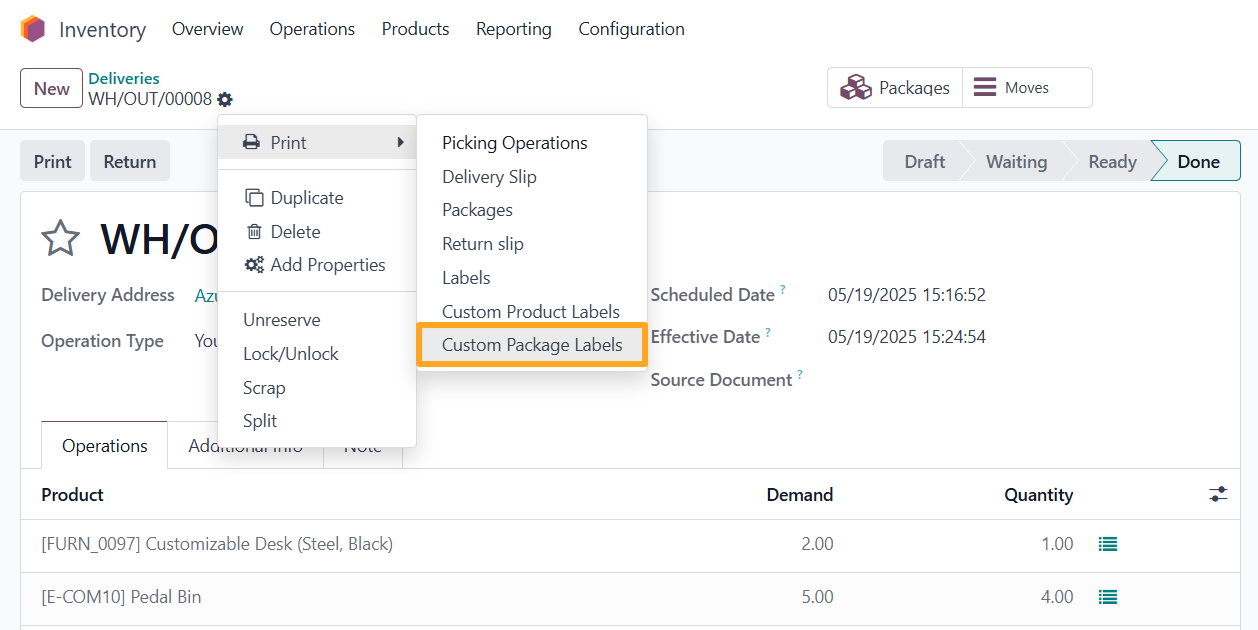
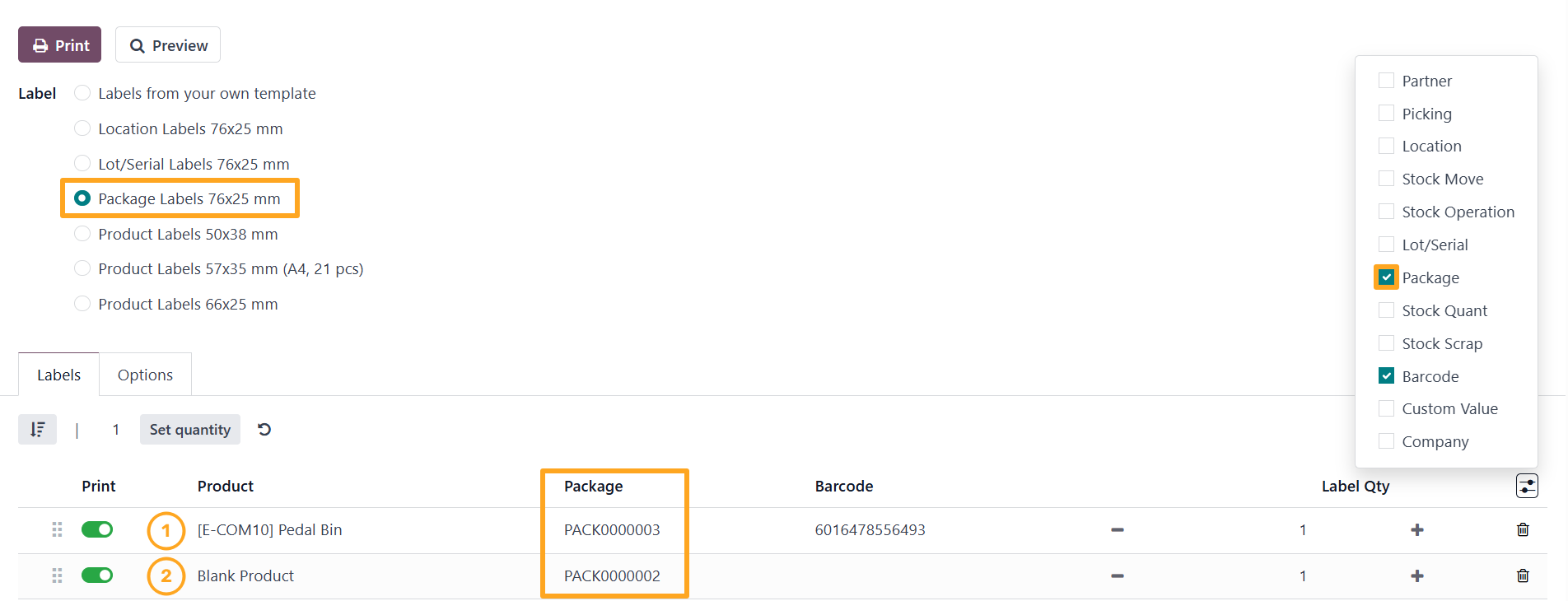
Ready-made label templates include the template designed for packages. Select it and click Print.
Package Label samples:
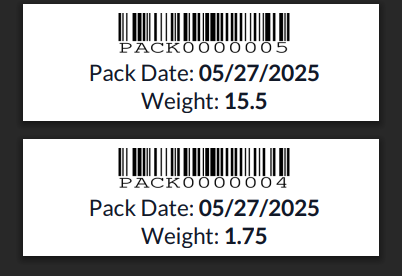
To print labels, select the required inventory lines from the Inventory Adjustments list, or open a specific one. Then, from the Print menu, choose the Custom Product Labels to open the printing wizard.
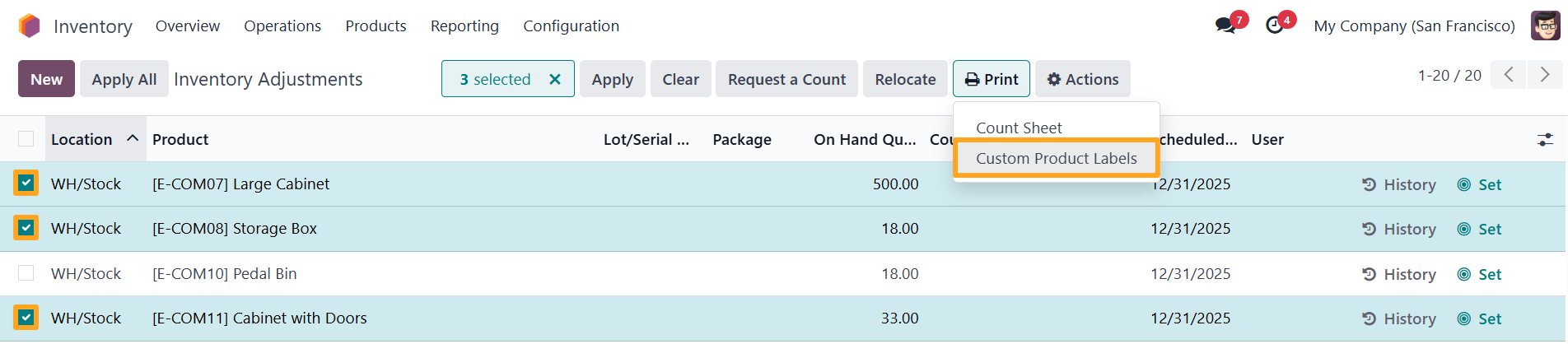



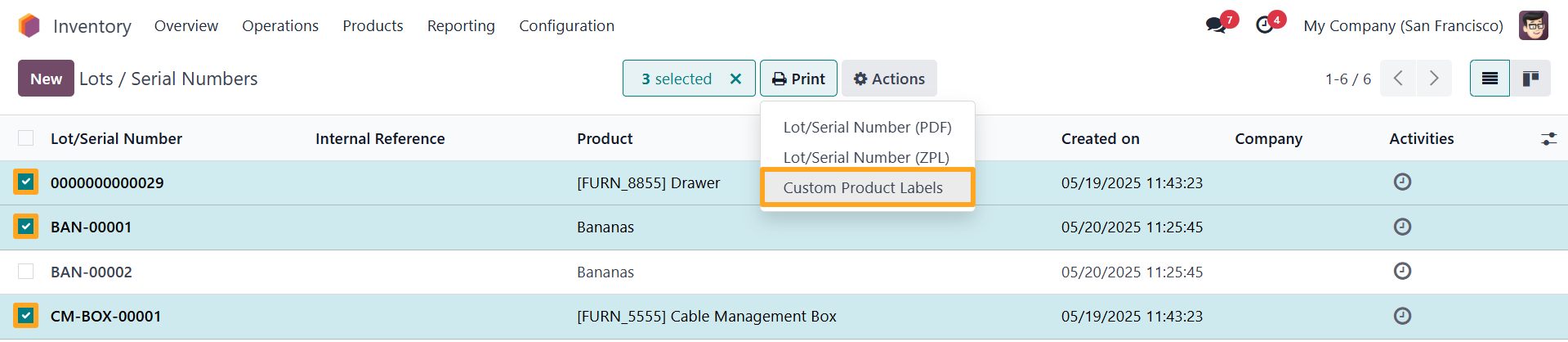
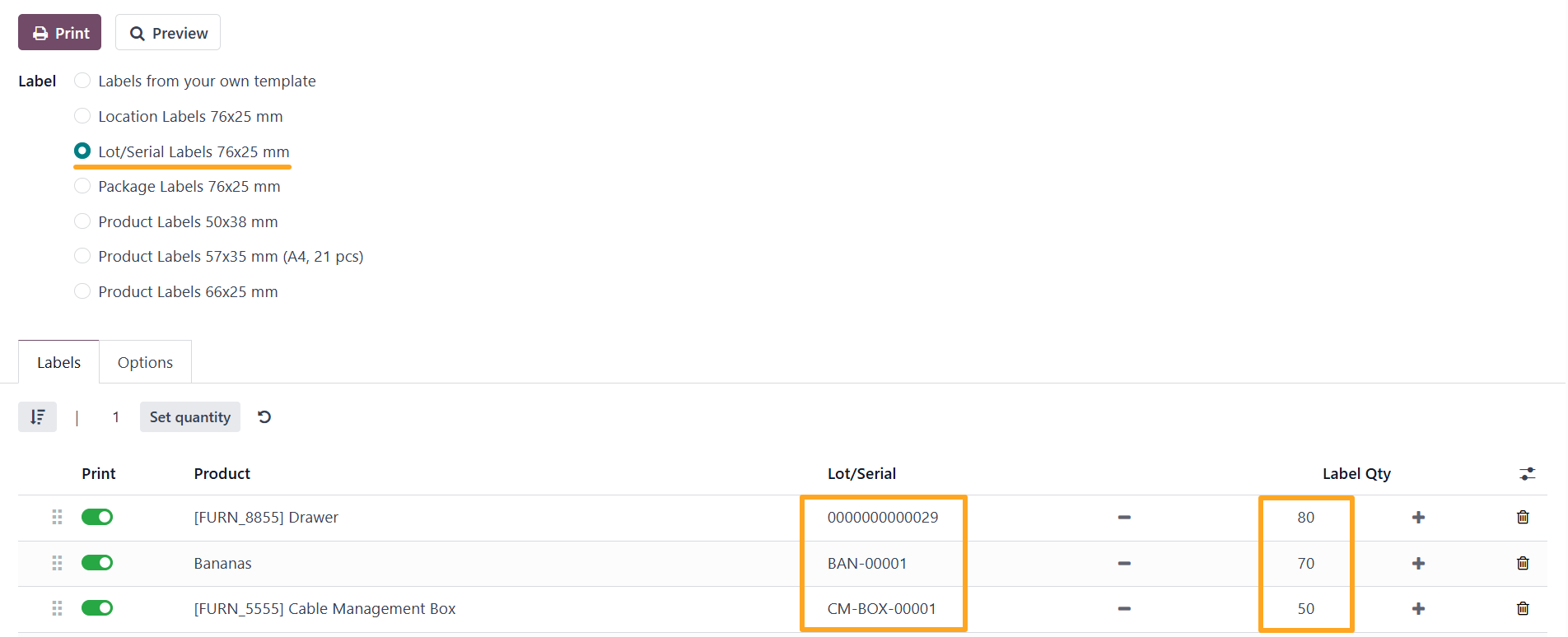
Samples of Lot/Serial Number labels:
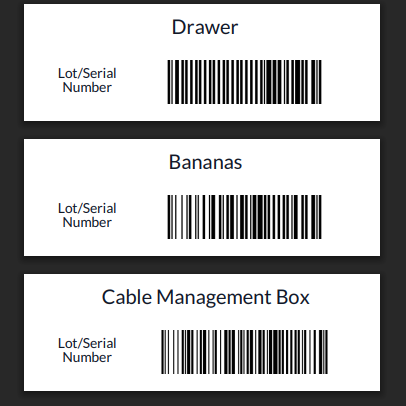
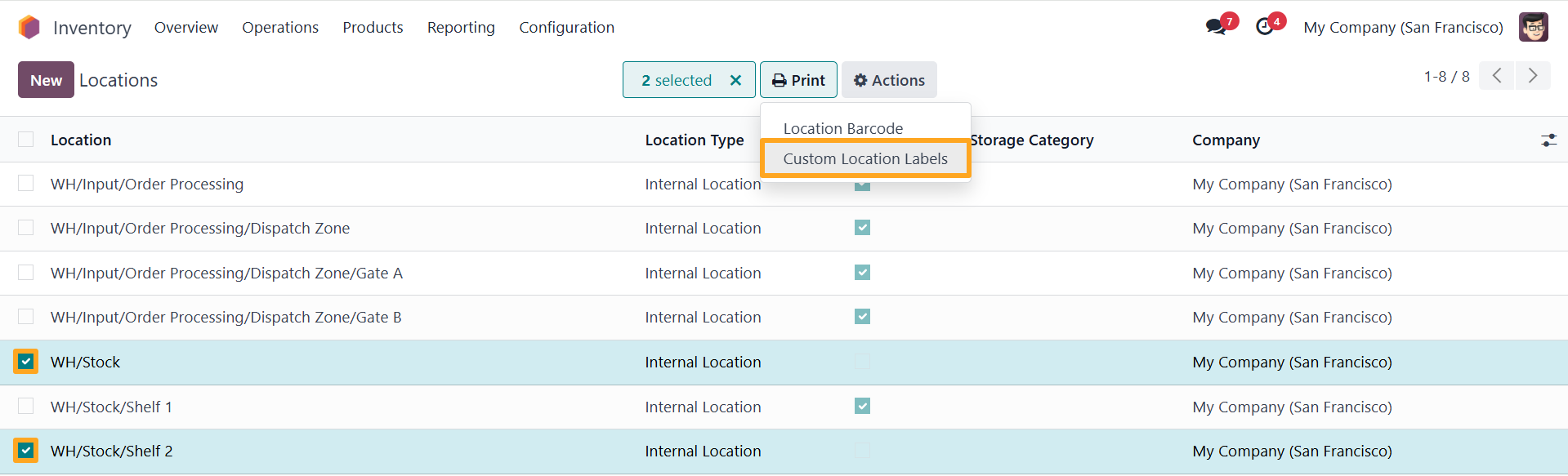
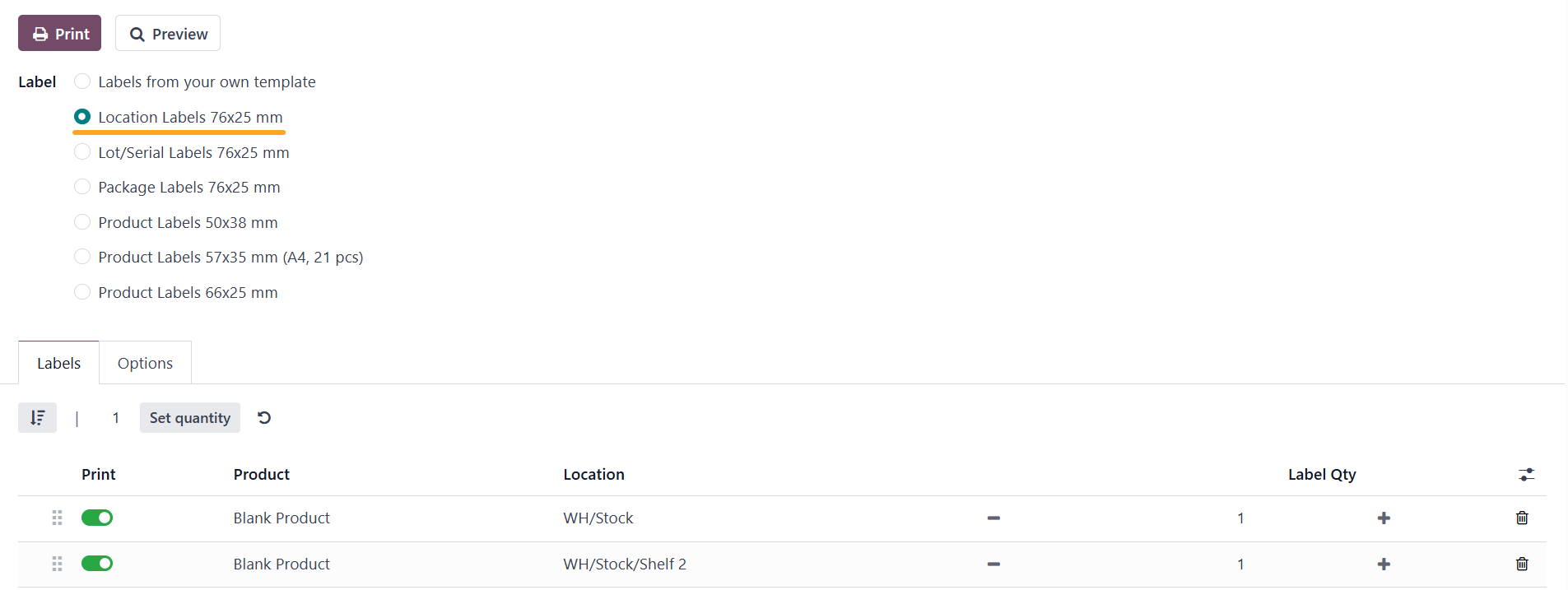
Sample of stock location labels:
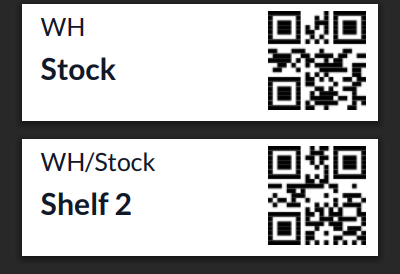
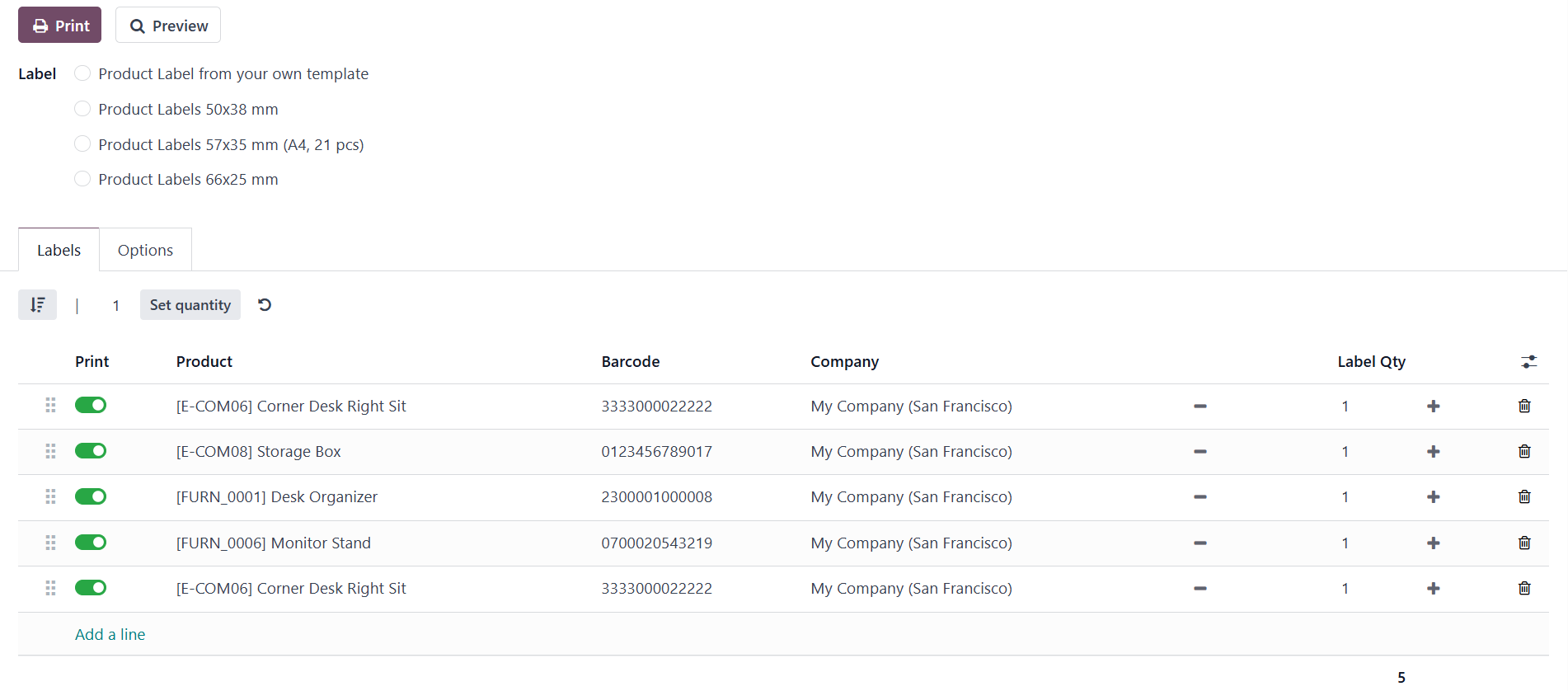
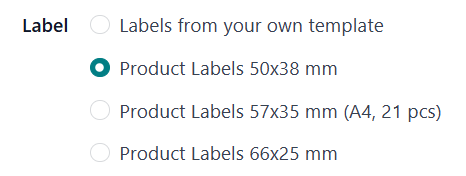
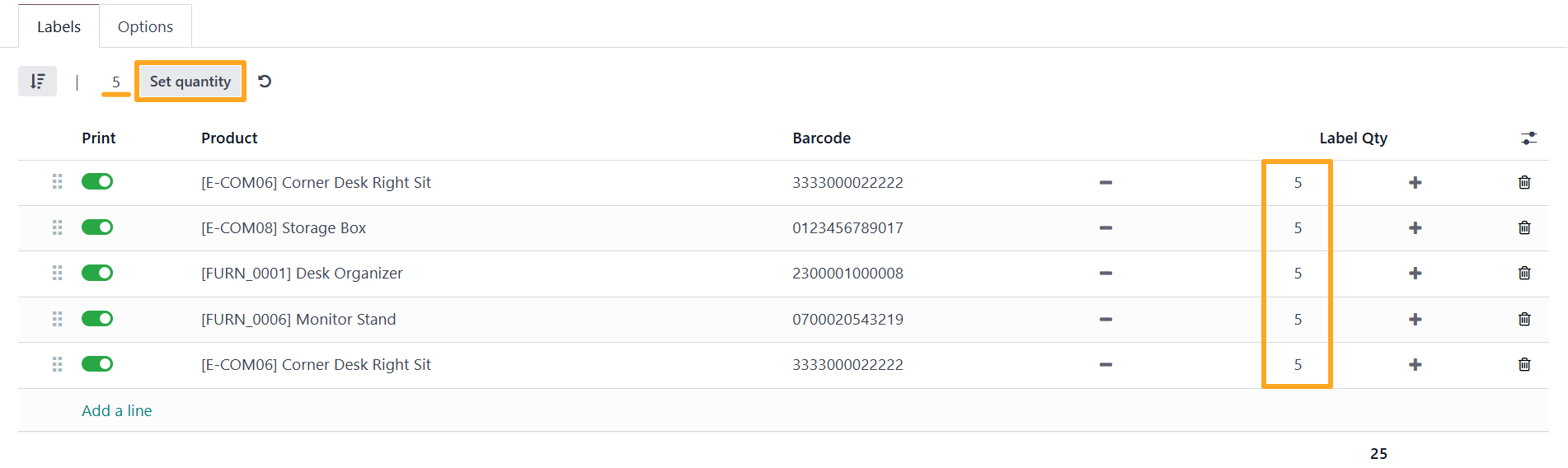
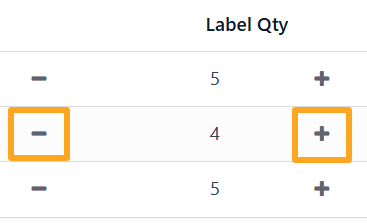
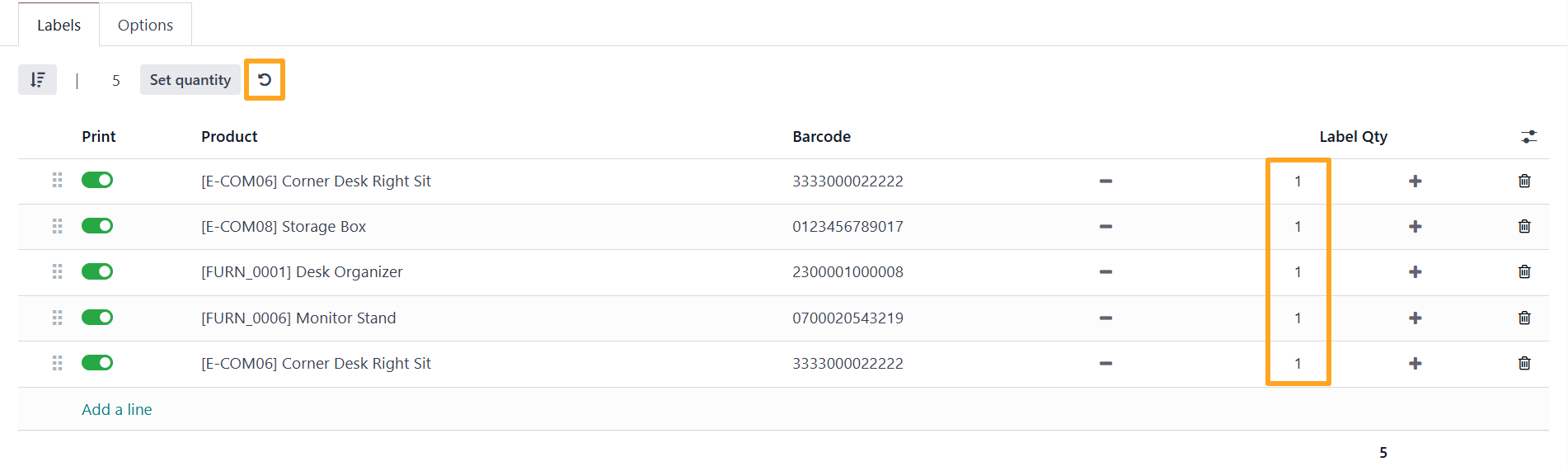
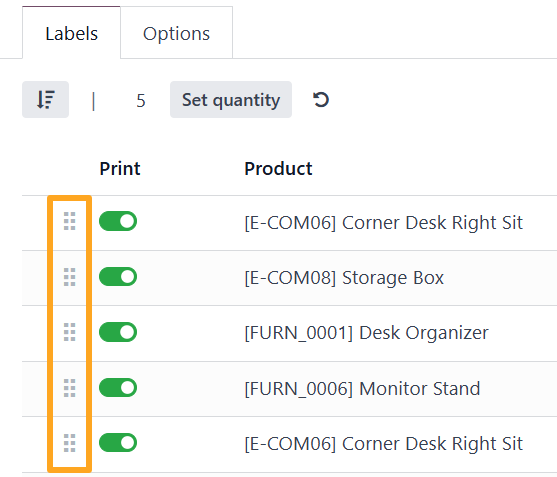
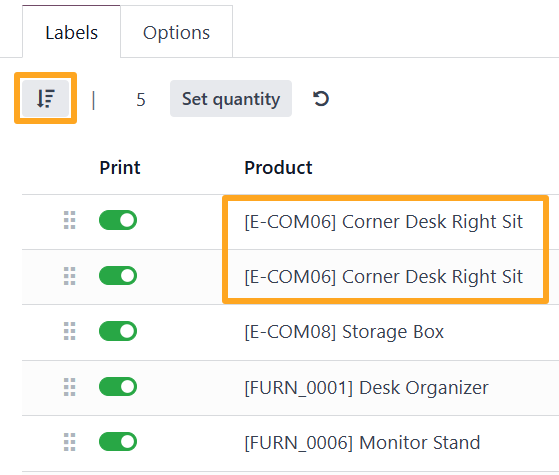
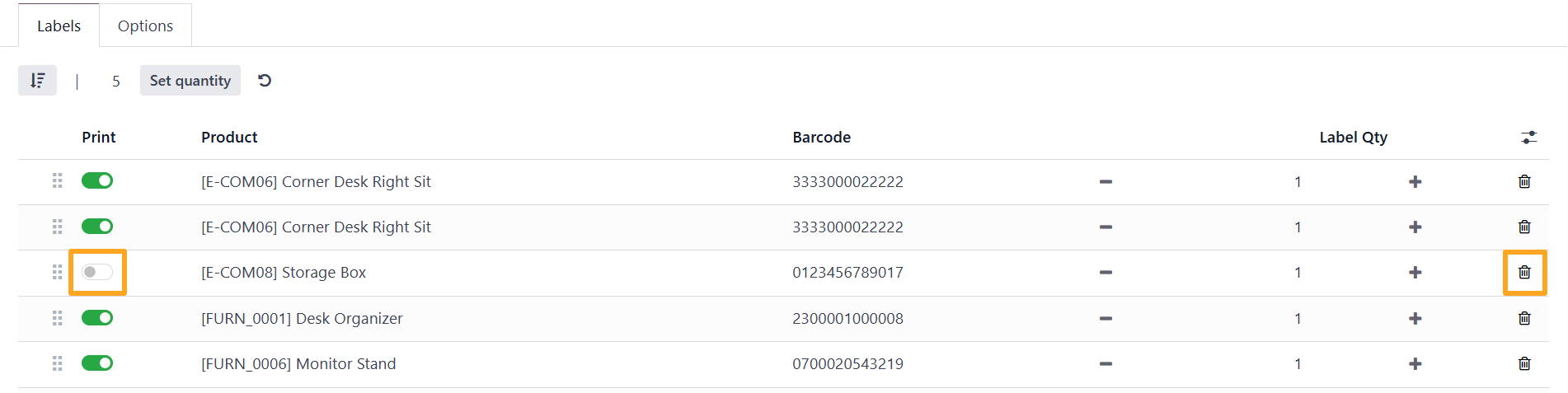
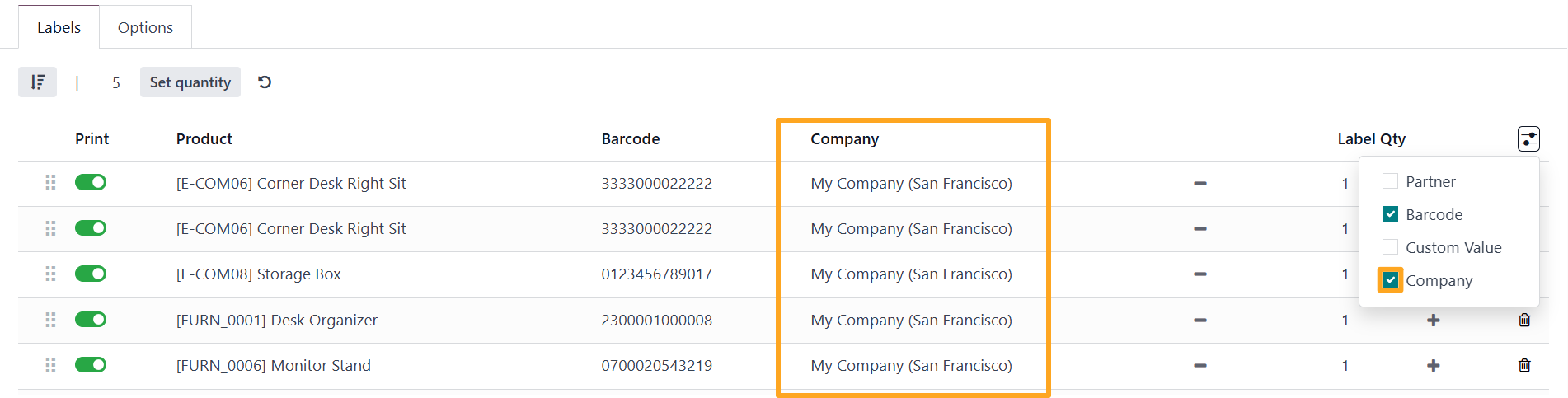
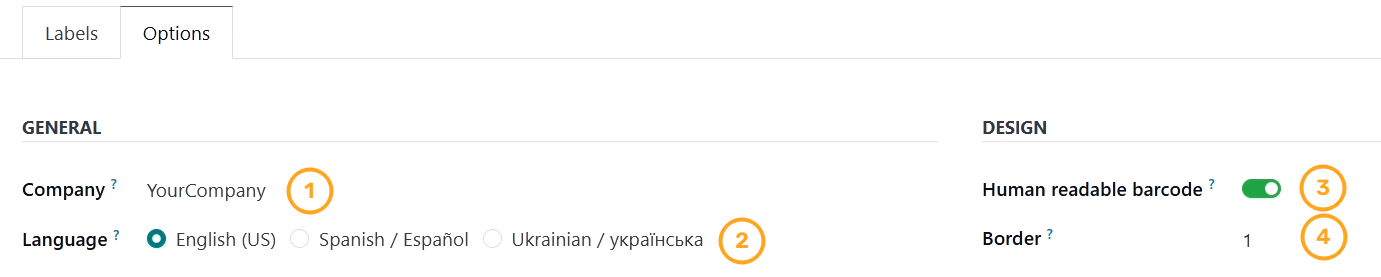
- Specifying a company, if you use the multi-company environment.
- Setting a language to translate text values on labels.
- Activating the Human-readable barcode option, to print digital code below of the barcode.
- Adding a border for your labels.
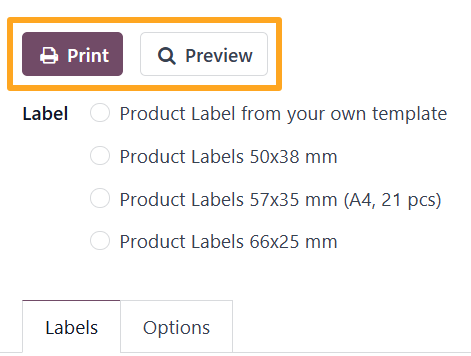
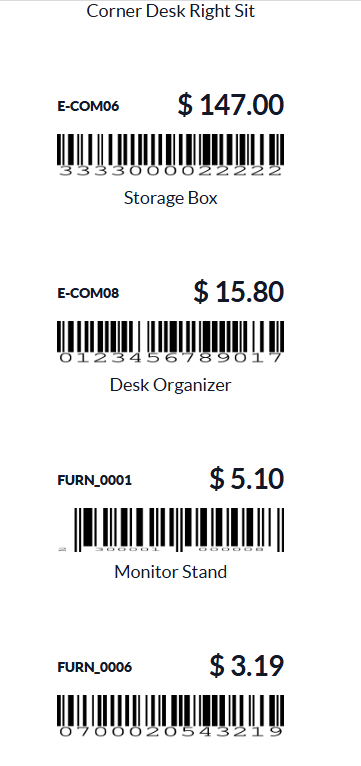


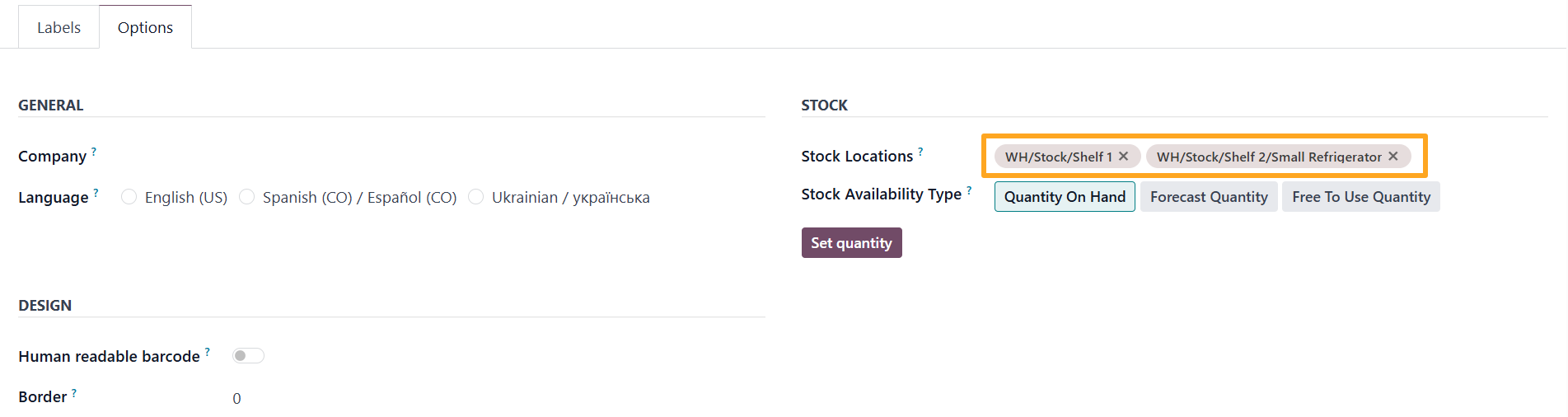
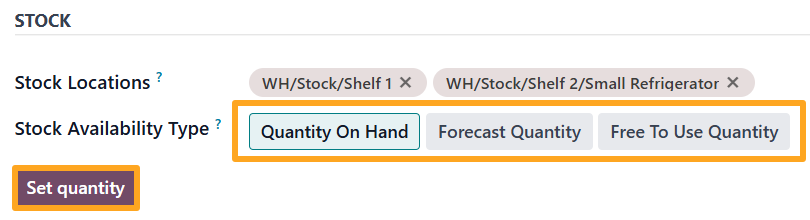

Product Labels 57x35 mm (A4, 21 pcs):
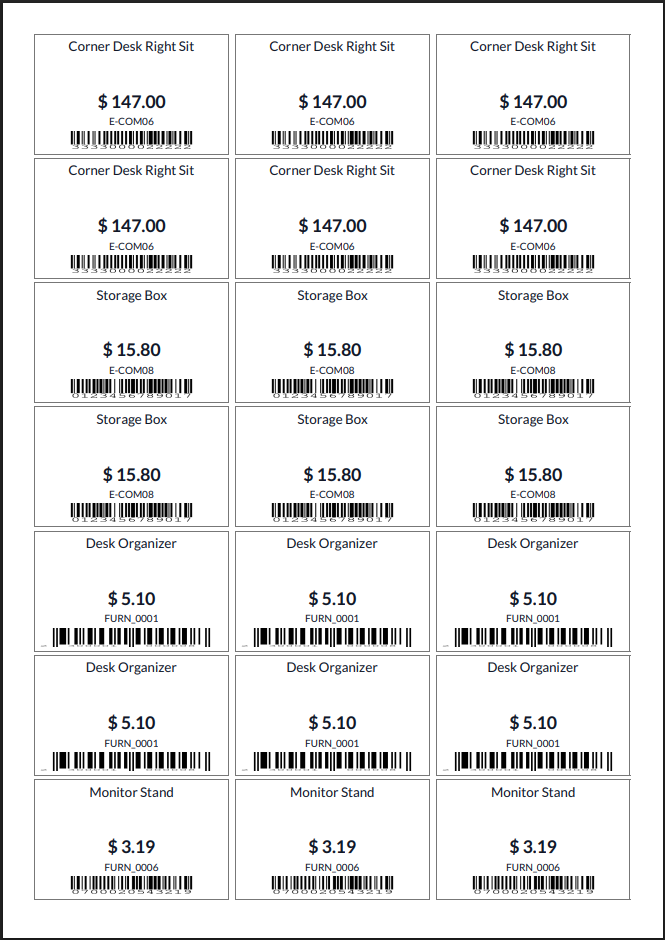
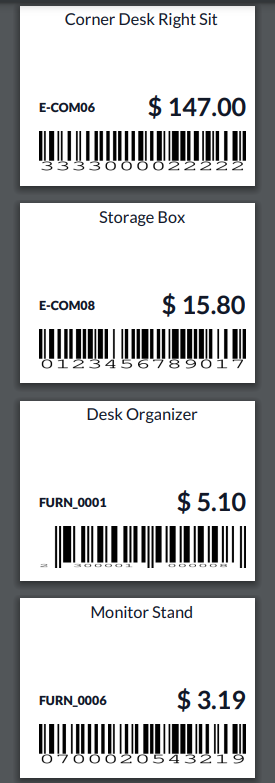
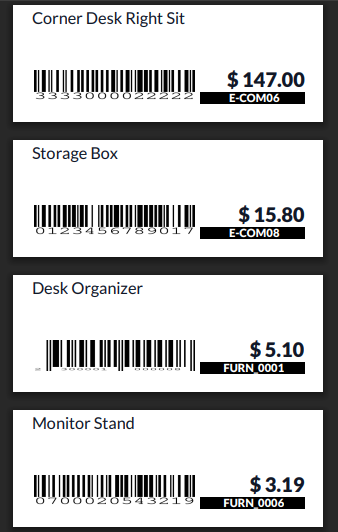
Changelog
15.0.2.4.0 2025-01-03
- Implement printing from Lot/Serial Numbers (stock.lot).
15.0.2.3.0 2024-03-01
- Implement compability with product labels for packagings.
15.0.2.2.0 2023-11-18
- Add ability to print labels from Scrap documents (the "stock.scrap" model).
- Add option to select number of labels to print from picking quantities: Demand, Reserved, Done.
15.0.2.1.0 2023-11-02
- Change the license to OPL-1.
15.0.2.0.0 2023-02-17
15.0.1.0.0 2021-12-09
- Migration from 13.0
14.0.2.2.0 2025-01-03
- Implement printing from Lot/Serial Numbers (stock.production.lot).
14.0.2.1.0 2024-08-17
- Add UA translations.
14.0.2.0.1 2024-03-01
- Improve description.
- Fix linter warnings.
14.0.2.0.0 2023-04-07
- Change the license from LGPL-3 to OPL-1.
- Implement printing with stock lots / serail numbers (stock.lot). The Product Label Builder app is required.
- Implement printing from stock inventory operations (stock.inventory).
- Add ability to print labels from Scrap documents (the "stock.scrap" model).
- Add option to select number of labels to print from picking quantities: Demand, Reserved, Done.
14.0.1.0.0 2022-11-30
16.0.2.6.0 2025-02-14
- Add the stock move field for print label lines.
- Improve the stock package's product determination, if a package includes only one stock quant, use this quant's product for a label.
- Add a setting to specify a demo stock picking.
16.0.2.5.1 2025-01-09
- Fix the default Print Labels action on the Stock Picking form.
16.0.2.5.0 2024-12-03
- Add options to specify stock locations and the product availability type to get quantity on hand, forecasted quantity, free to use quantity as the label quantity to print.
16.0.2.4.0 2024-11-13
- Implement printing from Lot/Serial Numbers (stock.lot).
- Add term translations for Ukrainian language.
16.0.2.3.1 2024-05-03
- Add the total quantity of products in a package in the wizard Custom Value field.
- Implement the Stock Package mode for the printing wizard.
16.0.2.3.0 2024-03-25
- Add the logic to print labels from stock packages.
- Add a partner field to labels.
16.0.2.2.0 2024-03-01
- Implement compability with product labels for packagings.
16.0.2.1.0 2023-11-17
- Add ability to print labels from Scrap documents (the "stock.scrap" model).
- Add option to select number of labels to print from picking quantities: Demand, Reserved, Done.
16.0.2.0.2 2023-11-02
- Show breadcrumbs for printing wizard.
16.0.2.0.1 2023-09-26
- Fix printing from Stock Picking by clicking on "Print Labels".
16.0.2.0.0 2023-09-22
- Change the license from LGPL-3 to OPL-1.
- Implement settings to replace the standard Odoo print wizard.
- Implement printing with stock lots / serail numbers (stock.lot). The Product Label Builder app is required.
- Implement printing from stock inventory operations (stock.quant).
16.0.1.0.0 2023-03-16
- Migration from 15.0.
17.0.1.5.0 2025-08-20
- Improve a view of the the stock quantity getting.
- Add a label template for Stock Lot/Serial Numbers.
- Add a label template for Stock Package.
- Add a label template for Stock Locations.
- Add label printing from Stock locations.
17.0.1.4.1 2025-04-14
- Improve printing from Stock Scrap Orders.
- Improve printing from Inventory Adjustments.
17.0.1.4.0 2025-02-14
- Add the stock move field for print label lines.
- Improve the stock package's product determination, if a package includes only one stock quant, use this quant's product for a label.
- Add a setting to specify a demo stock picking.
17.0.1.3.0 2024-09-05
- Implement printing from Lot/Serial Numbers (stock.lot).
- Add term translations for Ukrainian language.
17.0.1.2.0 2024-06-15
- Add the total quantity of products in a package in the wizard Custom Value field.
- Implement the Stock Package mode for the printing wizard.
- Add the logic to print labels from stock packages.
- Add a partner field to labels.
17.0.1.1.1 2024-05-24
- Refactor default values passing.
17.0.1.1.0 2024-03-01
- Implement compability with product labels for packagings.
17.0.1.0.0 2023-11-18
- Migration from 16.0.
18.0.1.3.2 2025-05-28
- Improve calculation of the picking quantity types.
18.0.1.3.1 2025-05-22
- Improve a view of the the stock quantity getting.
18.0.1.3.0 2025-05-19
- Add a label template for Stock Lot/Serial Numbers.
- Add a label template for Stock Package.
- Add a label template for Stock Locations.
18.0.1.2.0 2025-04-29
- Add label printing from Stock locations.
18.0.1.1.1 2025-04-22
- Improve the print wizard view.
18.0.1.1.0 2025-04-14
- Improve printing from Stock Scrap Orders.
- Improve printing from Inventory Adjustments.
- Add the stock move field for print label lines.
- Improve the stock package's product determination, if a package includes only one stock quant, use this quant's product for a label.
- Add a setting to specify a demo stock picking.
- Add options to specify stock locations and the product availability type to get quantity on hand, forecasted quantity, free to use quantity as the label quantity to print.
18.0.1.0.0 2024-10-22
- Migration from 17.0.
19.0.1.0.0 2025-10-02
- Migration from 18.0.
Resources

?unique=bd35f2c)