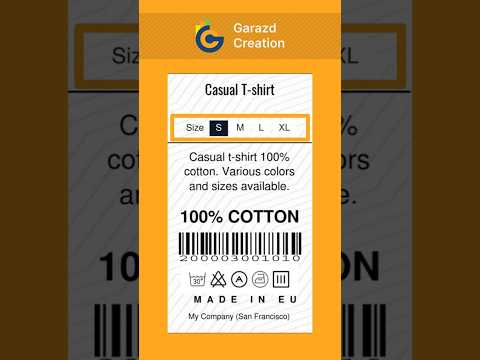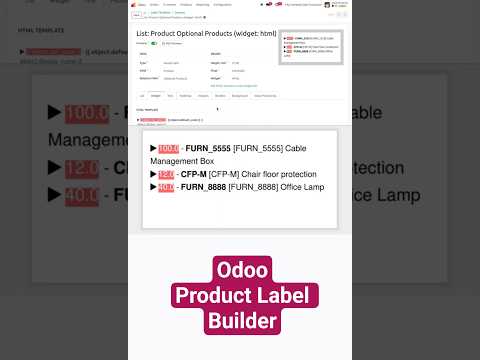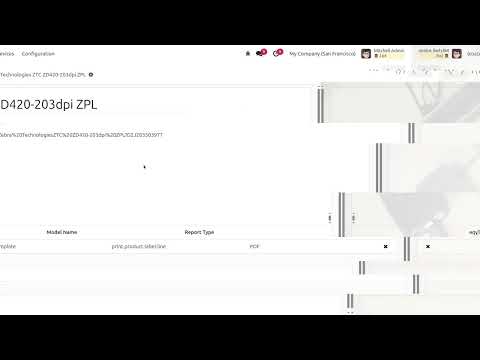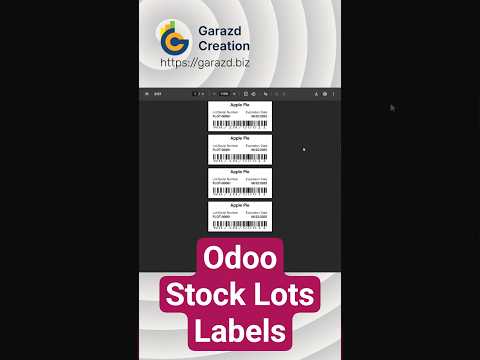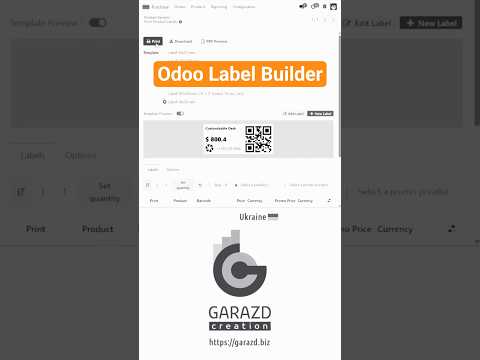Overview
There are a lot of benefits of using the Odoo system, but sometimes the standard functionality is not enough for your business needs. Printing product labels is one of the bottlenecks of the system, where there is a lack of a convenient tool with wide capabilities.
Garazd Creation has developed the tool that allows printing labels in the user-friendly interface with a variety of label options, create and modify own label templates for any paper format and design.
| Availability |
Odoo Online
Odoo.sh
On Premise
|
|---|---|
| Compatibility |
Community
Enterprise
|
| Technical Name | garazd_product_label_pro |
| Version | 19.0.1.0.0 |
| License | OPL-1 |
| Category | |
| Support | Free 60 days support and 360 days bug-fixing |
Use Case
Jorem ipsum dolor sit amet, consectetur adipiscing elit. Nunc vulputate libero et velit interdum, ac aliquet odio mattis. Class aptent taciti sociosqu ad litora torquent per conubia nostra, per inceptos himenaeos.
Forem ipsum dolor sit amet, consectetur adipiscing elit. Nunc vulputate libero et velit interdum, ac aliquet odio mattis. Class aptent taciti sociosqu ad litora torquent per conubia nostra, per inceptos himenaeos.
Dorem ipsum dolor sit amet, consectetur adipiscing elit. Nunc vulputate libero et velit interdum, ac aliquet odio mattis.
It is a long established fact that a reader will be distracted by the readable content of a page
Korem ipsum dolor sit amet, consectetur adipiscing elit. Nunc vulputate libero et velit interdum, ac aliquet odio mattis. Class aptent taciti sociosqu ad litora torquent per conubia nostra, per inceptos himenaeos.
Korem ipsum dolor sit amet, consectetur adipiscing elit. Nunc vulputate libero et velit interdum, ac aliquet odio mattis.
Odoo App Installation
Upload modules
Upload modules from the ZIP archive to your Odoo hosting, or a GitHub repository connected there.
Place the unzipped modules in your custom add-on directory and restart the Odoo system service.
Update App List
After restarting, activate the Developer Mode, and go to the Apps menu.

Click on Update Apps List to fetch the new modules in the list.
Activate the App
Install the new module, finding it by name and clicking on the Activate button.
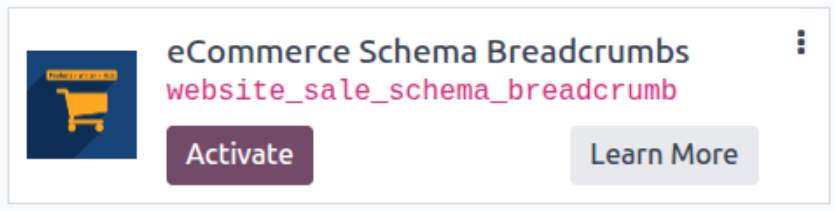
* If you don't see the module, try to remove the default Apps filter from the search bar.
Configuration
Follow the instructions in the module description to complete the installation process and start using the app.
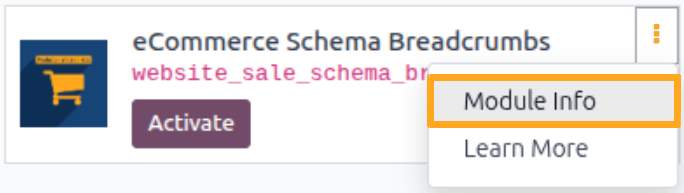

Manual
There are a lot of benefits of using the Odoo system, but sometimes the standard functionality is not enough for your business needs. Printing product labels is one of the bottlenecks of the system, where there is a lack of a convenient tool with wide capabilities.
Garazd Creation has developed the tool that allows printing labels in the user-friendly interface with a variety of label options, create and modify own label templates for any paper format and design.
Odoo edit product label app "Barcode Product Label Builder" provides the following options to print product labels:
Labels that are created by this app, compatible with any thermal label printer which allows to print PDF files.
Product Label Builder with a functional label print wizard changes the situation with product label printing in Odoo and provides a way to create and design labels on your own without developers. In Odoo print product labels can be a convenient operation, so simple and fast.
- Select the label type "Product Label from your own template".
- Then choose a label template.
- To preview a label template, activate the switch "Show Label".
There are 6 ready-made label templates after module installation: 2 Dymo labels, 2 on the A4 paper format, 2 on the Letter paper format. You can modify them for you needs, or clone.
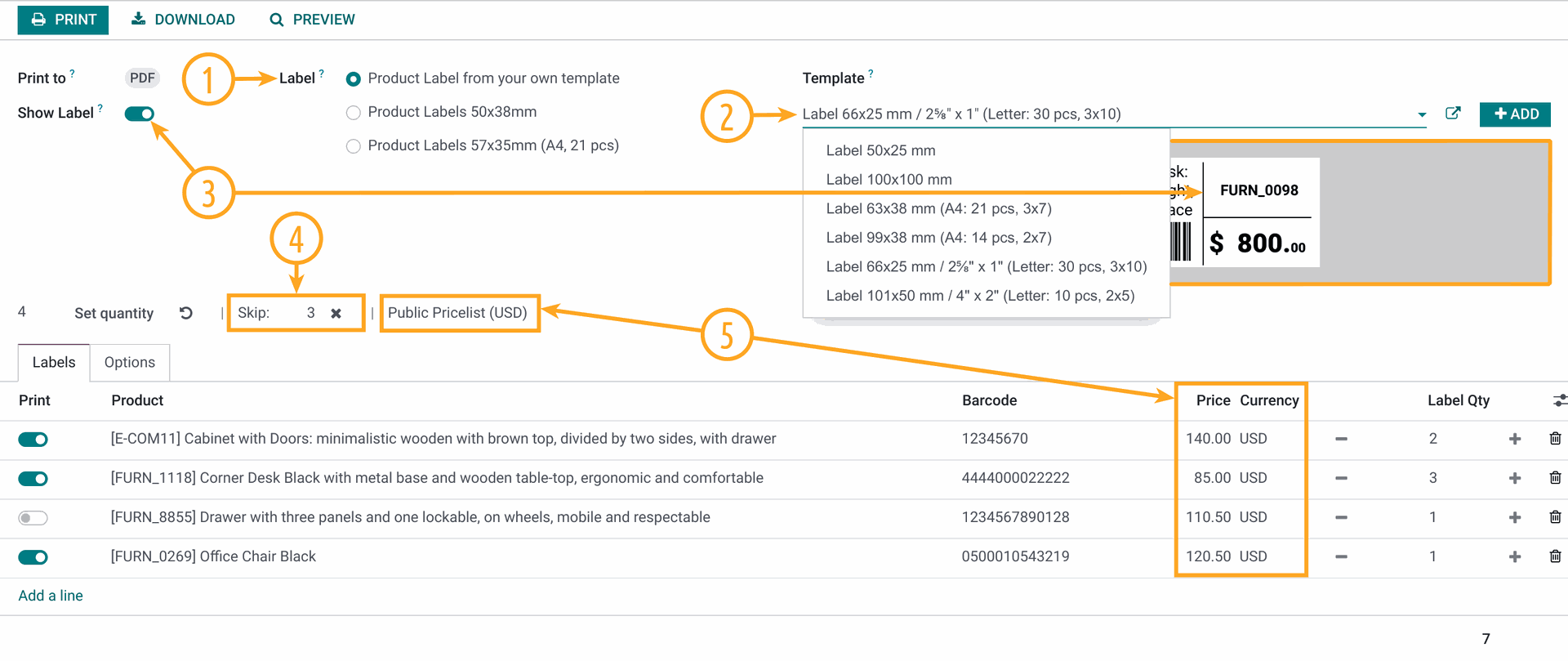
- Sometimes, if you are printing on A4 or Letter size sheets, you may want to skip the first few label spaces on the sheet, just enter the number of spaces to skip.
- Select a pricelist to specify product prices on labels.
The currency will be changed according to the selected pricelist and the currency symbol will be placed before or after a product price, as it specified in settings.
- Language - to specify the language to translate label fields.
- Human readable barcode - to print a barcode digit code on the labels.
- Border - to set the label border width.
Set to 0 to print labels without border.

- Company - you can specify the company if you use several companies in your Odoo database with this option, this company related data will be used on the labels.
- Sales Pricelist - product prices from this pricelist will be used on labels in "Promo Price" label sections.
If you want to use the custom print wizard, by clicking on the "Print Labels" button, instead of standard, go to the "General Settings" menu and activate the "Print with the alternative wizard" option.
Here, you can also configure the demo product and pricelists to preview label templates in the label designer.
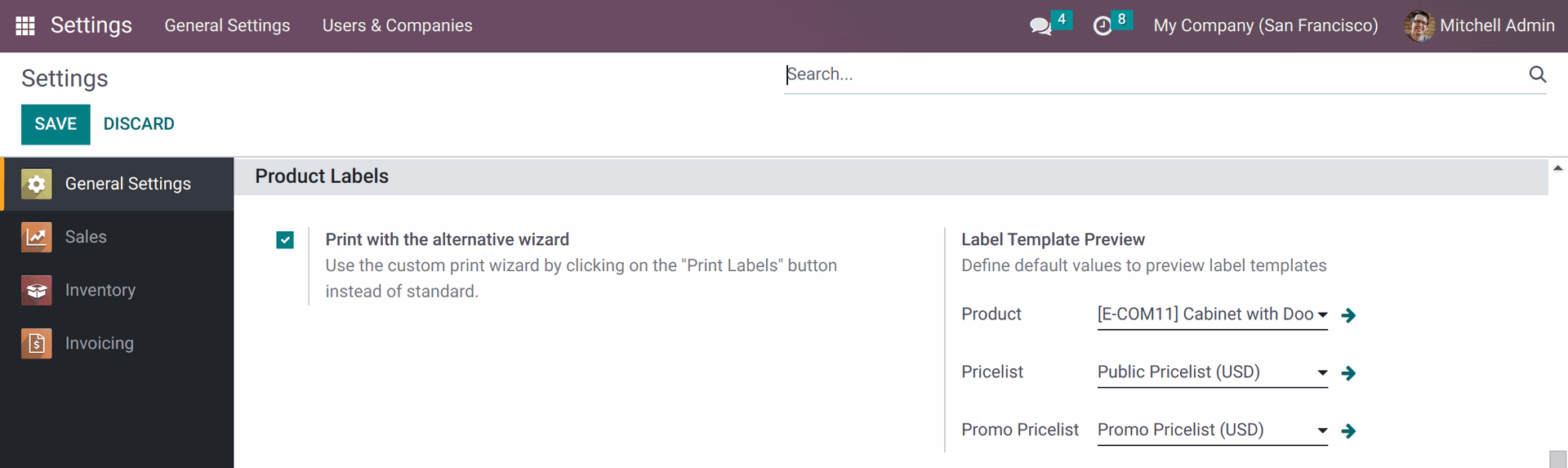
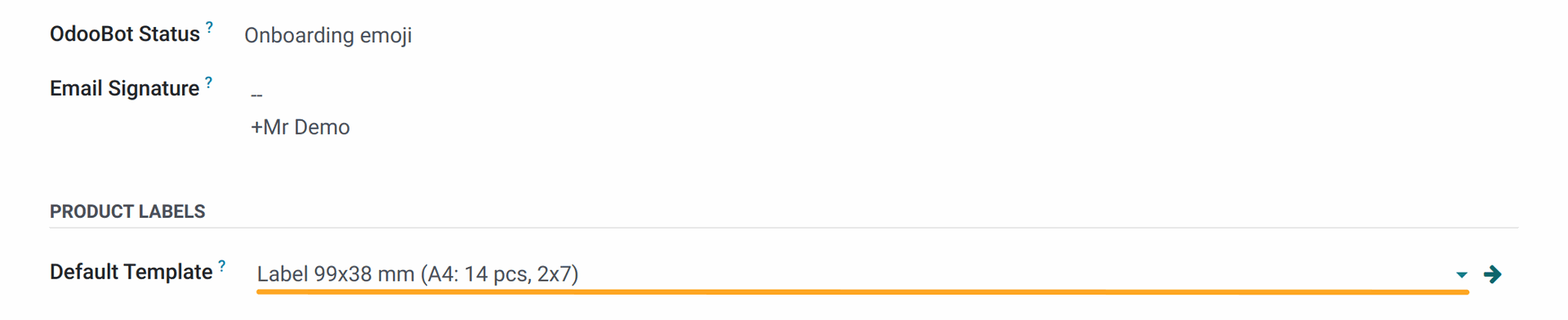

To add a sticker label for a thermal printer, choose the paper format "Custom" and specify the label width and height (in mm).
In case when you need multi labels, several labels on a sheet, you must also specify the "Cols" and "Rows" parameters in the "Layout" section. Then enter the width and height of the custom page.
To add an A4 or US Letter label template, select the appropriate paper format and specify the "Cols" and "Rows" options for a sheet layout.
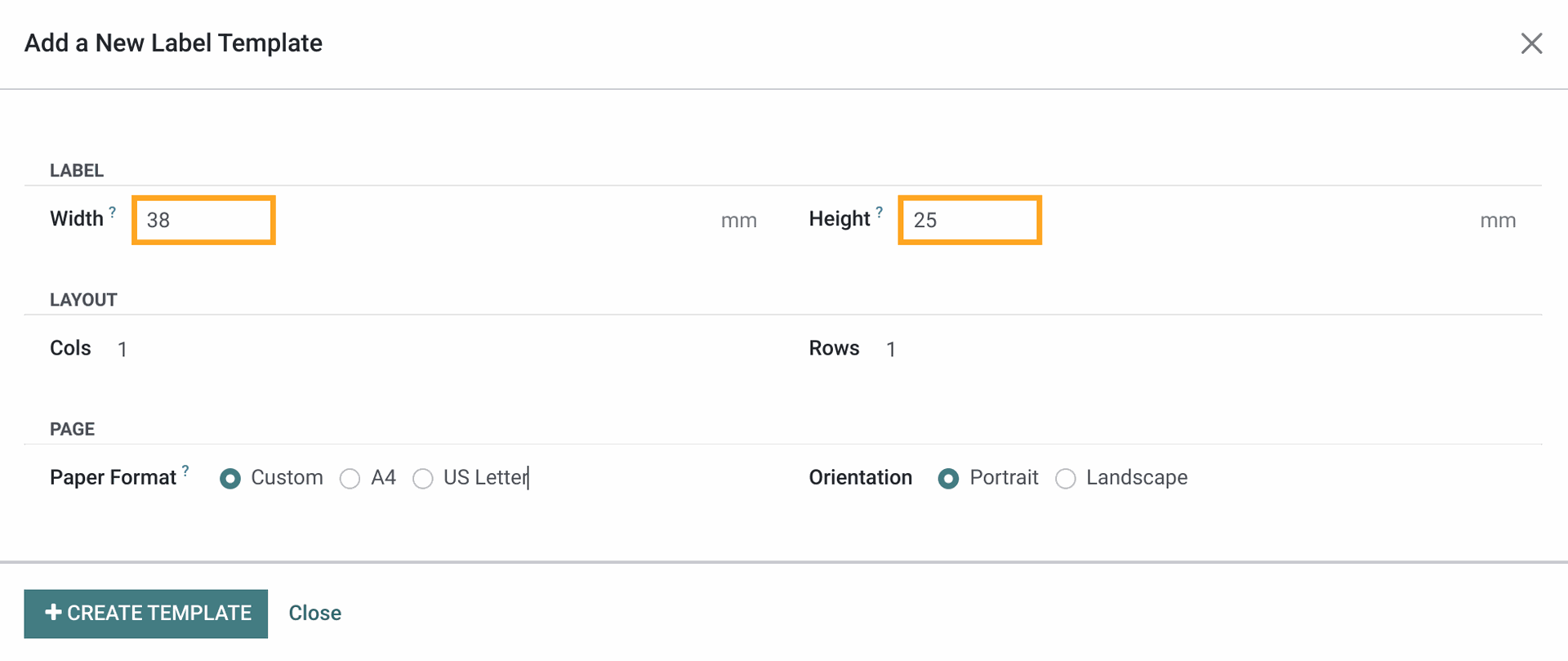
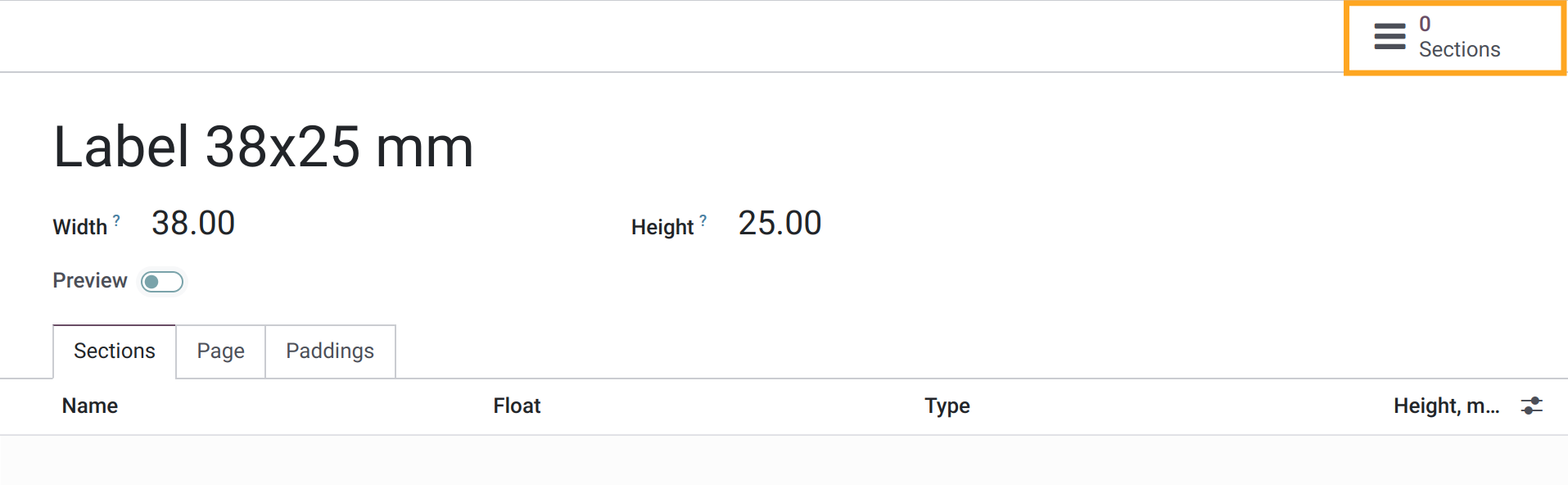
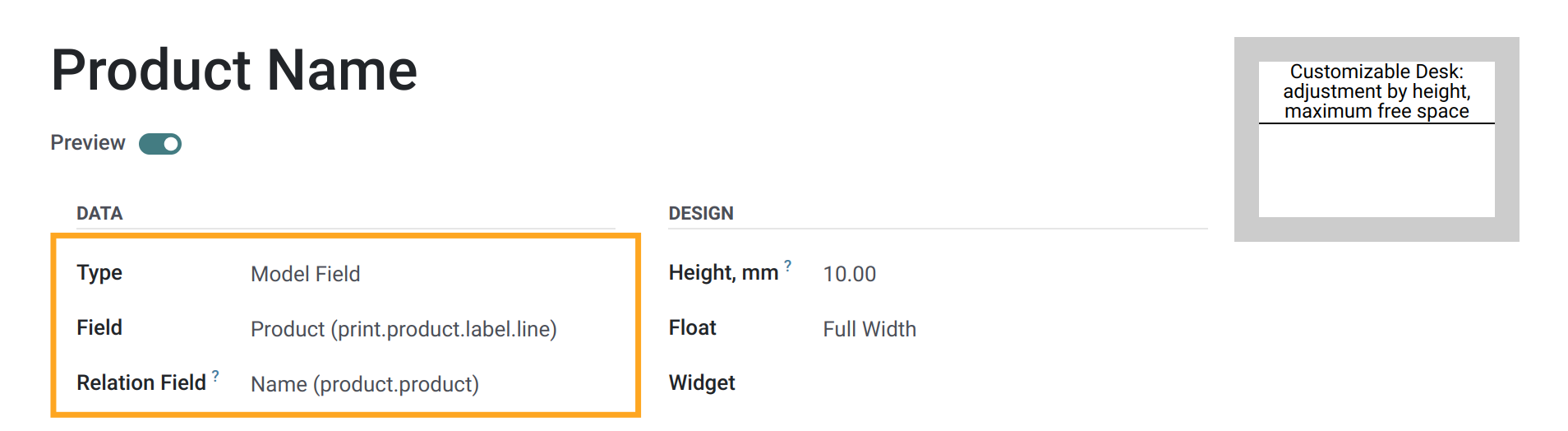
- Type:
Model Field - Field:
Product - Relation Field:
Name - Product (product.product)
- Company (res.company)
- Stock Transfer (stock.picking) - with this additional module
- Purchase Order (purchaser.order) - with this additional module
- Product Packaging (product.packaging) - with this additional module
- Manufacturing Order (mrp.production) - with this additional module
Available section types:
Section type "Text" allows to print static text, like as "Price:", "Sale", "Special Offer", etc.
The "Price" section adds a product price with a currency symbol. You can specify the currency symbol position before or after the price value.
The "Promo Price" section allows you to put an additional promotional price on the label. In this case, you should specify the Sales Pricelist in the Label Print Wizard.
The "Multi Price" section is intended to display multiple prices for a product in case you use pricelist rules based on the minimum quantity.
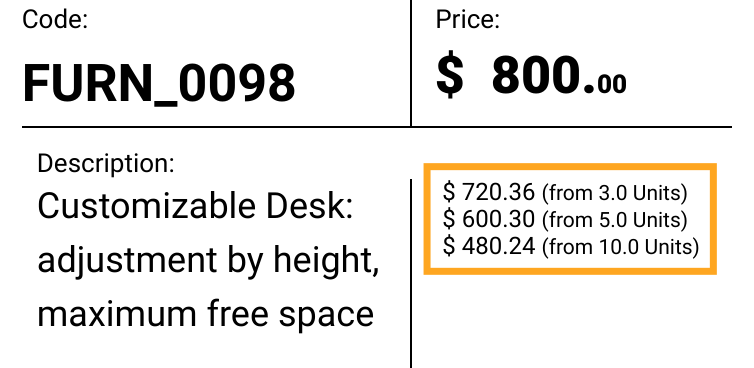
Section type "Model Field" allows specifying any char or numeric field from the following label fields:
The "Product Attributes" section type adds product attribute values to a label, like as: "Color: Black, Size: XL". Manage to include a product attribute name or not by the "With Attribute Name" option.
The "Image" section type gives you the option to place an image on your label.
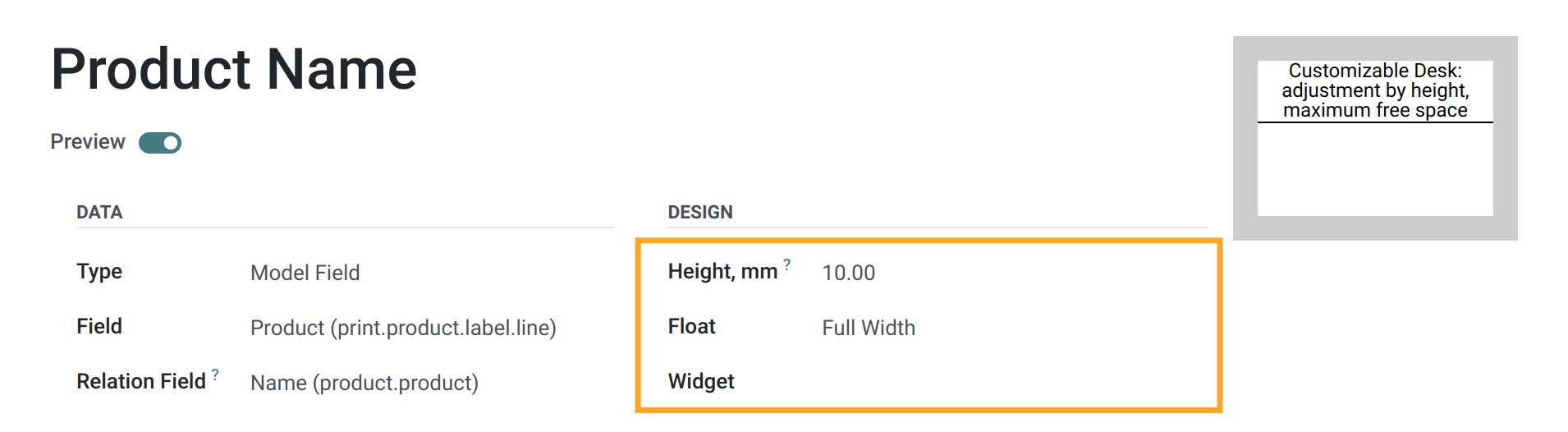
- Height, mm:
10 - Float Position:
Full Width - Widget:
Price- show product price with a currency symbol and small cents, is used only for the "Product Price" field.Barcode- generate a section value as a barcode.QR Code- generate a QR code from the section value. Can be used with any text value.Image- show binary fields as an image. Can be used to show product images or other binary fields containing image data.
The other available values are Left Side and Right Side.
If you choose one of them, you can place multiple sections in one row and specify their width.
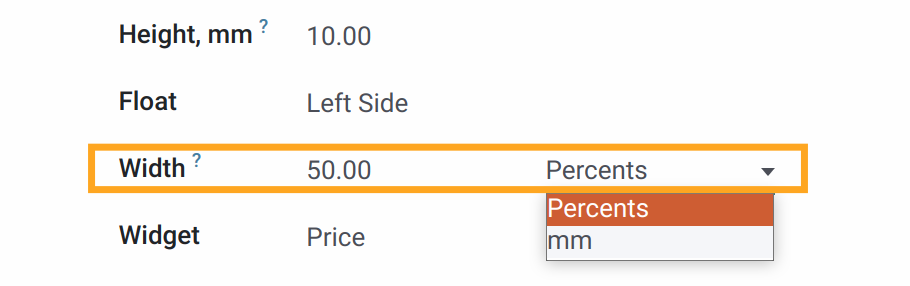
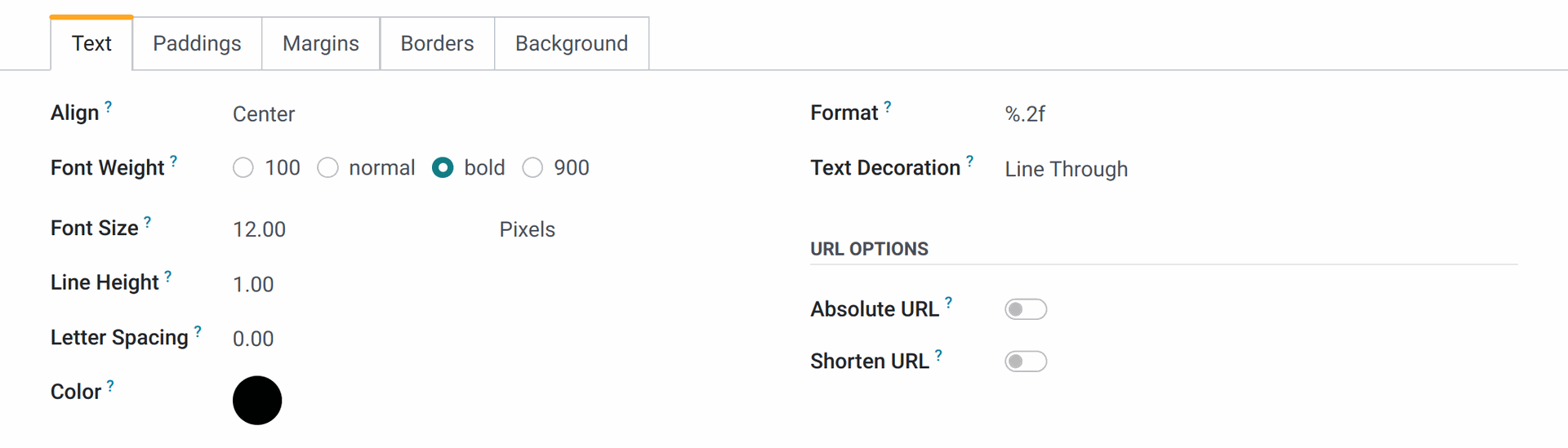
- Align:
Center, Left, Right, Justifyvalues are available. - Font Weight: can be
100, normal, bold, or 900. - Font Size:
20, this value can be in pixels or mm. - Line Height:
1.0. - Letter Spacing:
0, can be positive (2.5) or negative (-1), in mm. - Color:
#FFFFFF. A handy color widget allows you to choose any color from the palette. -
Format: You have an ability to specify a format such as
%.2f,%dfor the digit values, and%d/%m/%Y,%Y %B %d %H:%M:%Sfor the date and datetime values. - Text Decoration:
Line Through. Use this option to cross out the regular price when you add a promotional price to a label, or in other cases.
In addition, on the "Paddings" tab, you can configure the section padding attributes (in mm).
On the "Margins" tab, you can specify the section margins (in mm).
On the "Borders" tab, add borders for any side of the section: Top, Bottom, Left, or Right, and specify the border width (in pixels).
On the "Background" tab, you can set up the section background.
- more quality QR code image (as the shorted URL text value is usually smaller);
- tracking information about how often and when the URL was opened.
Text" or "Model Field":
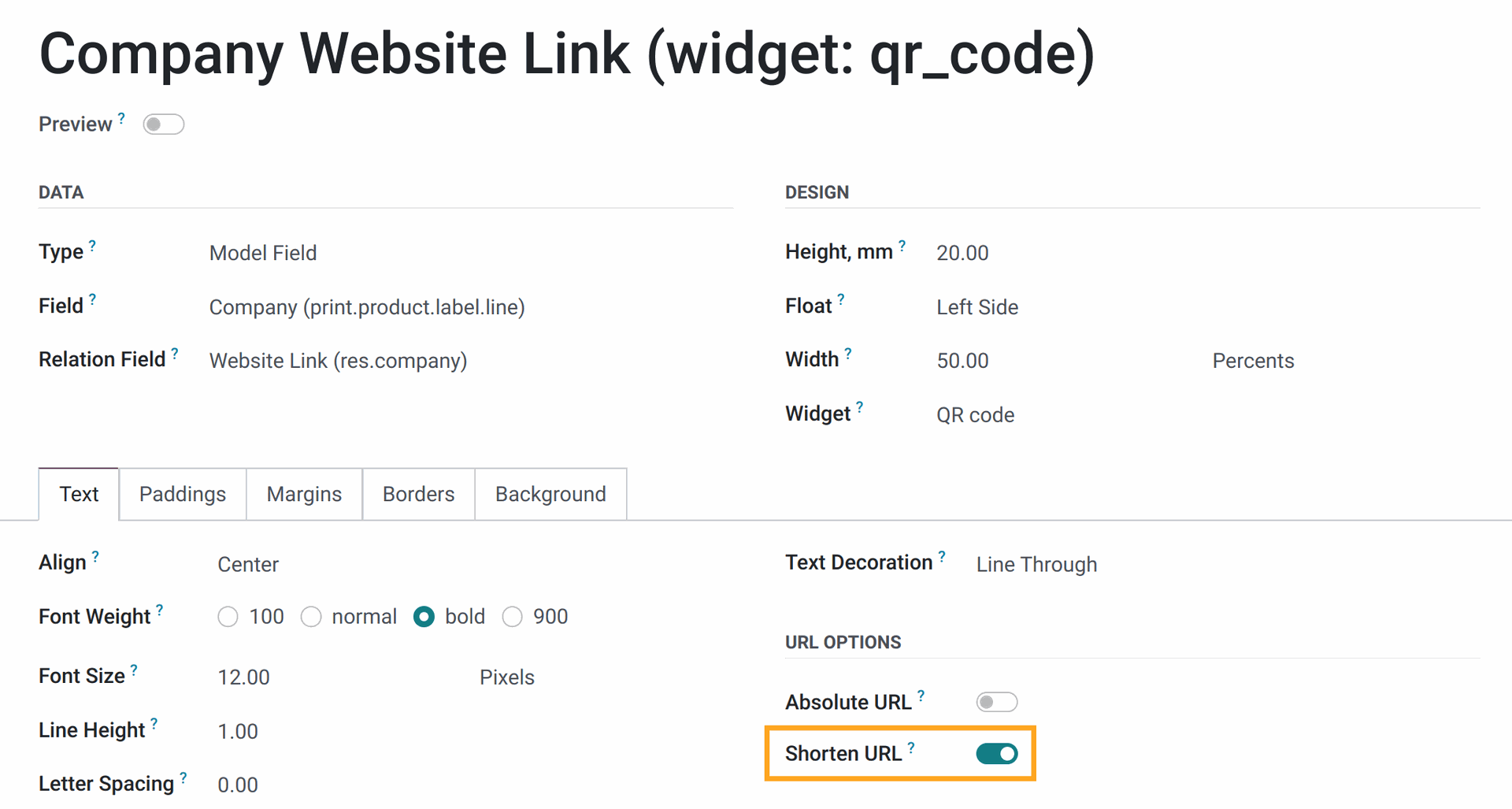
https://your-domain/r/aBc.

- Change order - just drag and drop sections to set the order that you need.
- Hide or Show - switch the "Active" option to hide or show the section.
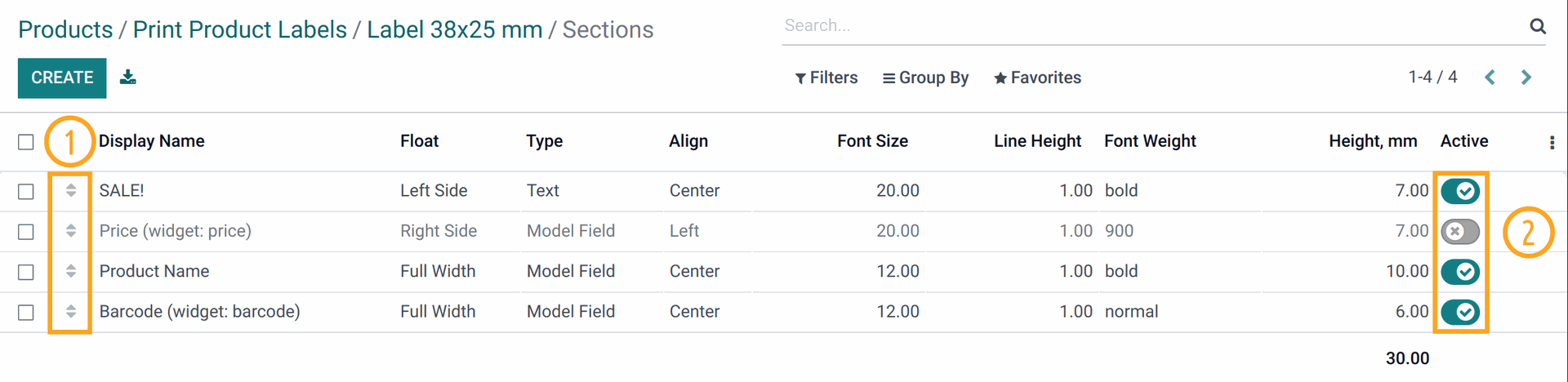
During label designing, activate the "Preview" option to show your product label without having to generate a PDF sheet.
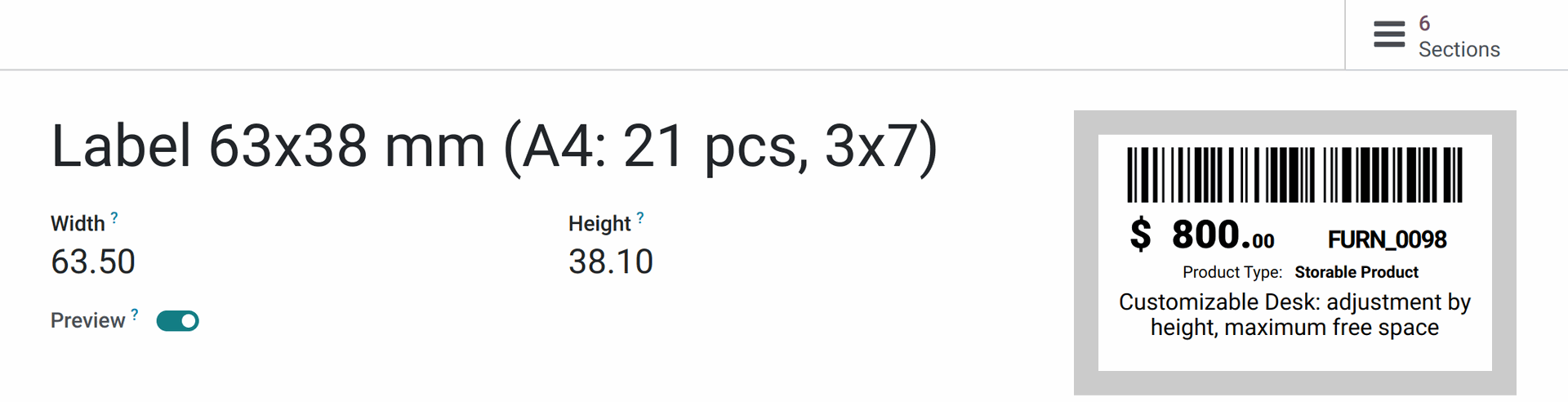
With this feature, you can print product labels directly to your local or network printer. You don't need to download the PDF before. Just click on the "Print" button and the browser printing window will be opened, where you'll be able to select a printer.

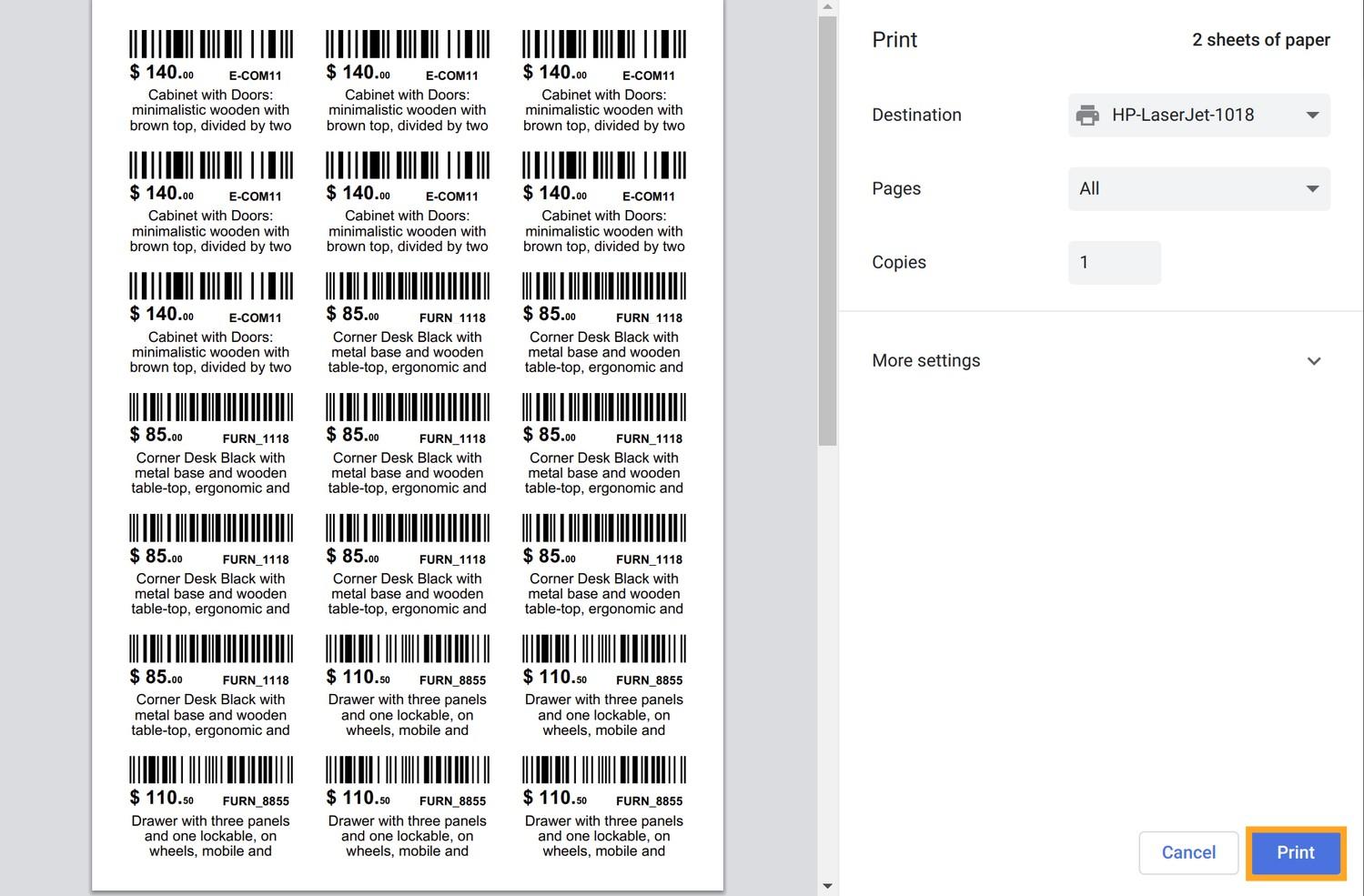
For downloading the labels, use the corresponding Download button.
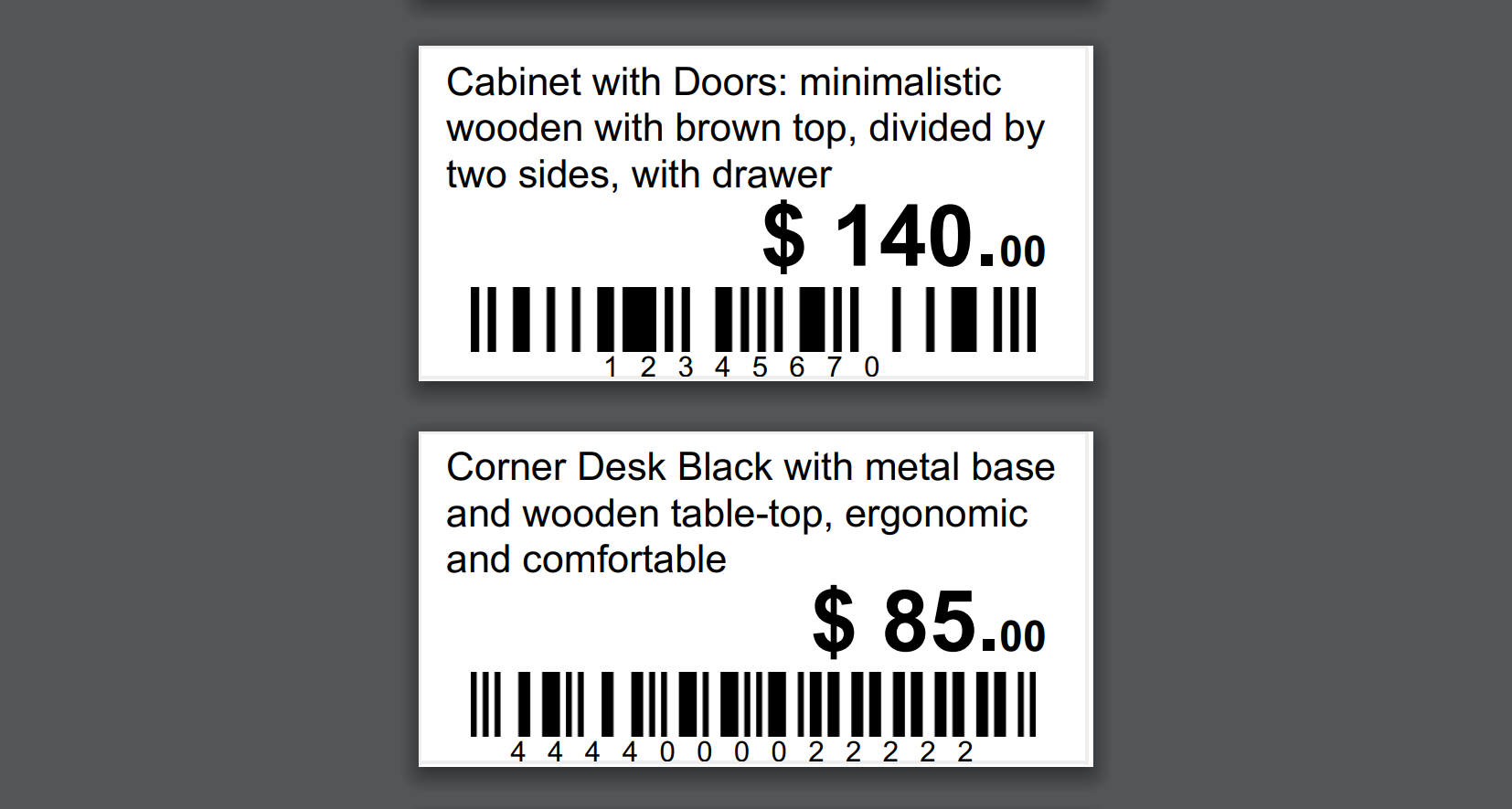
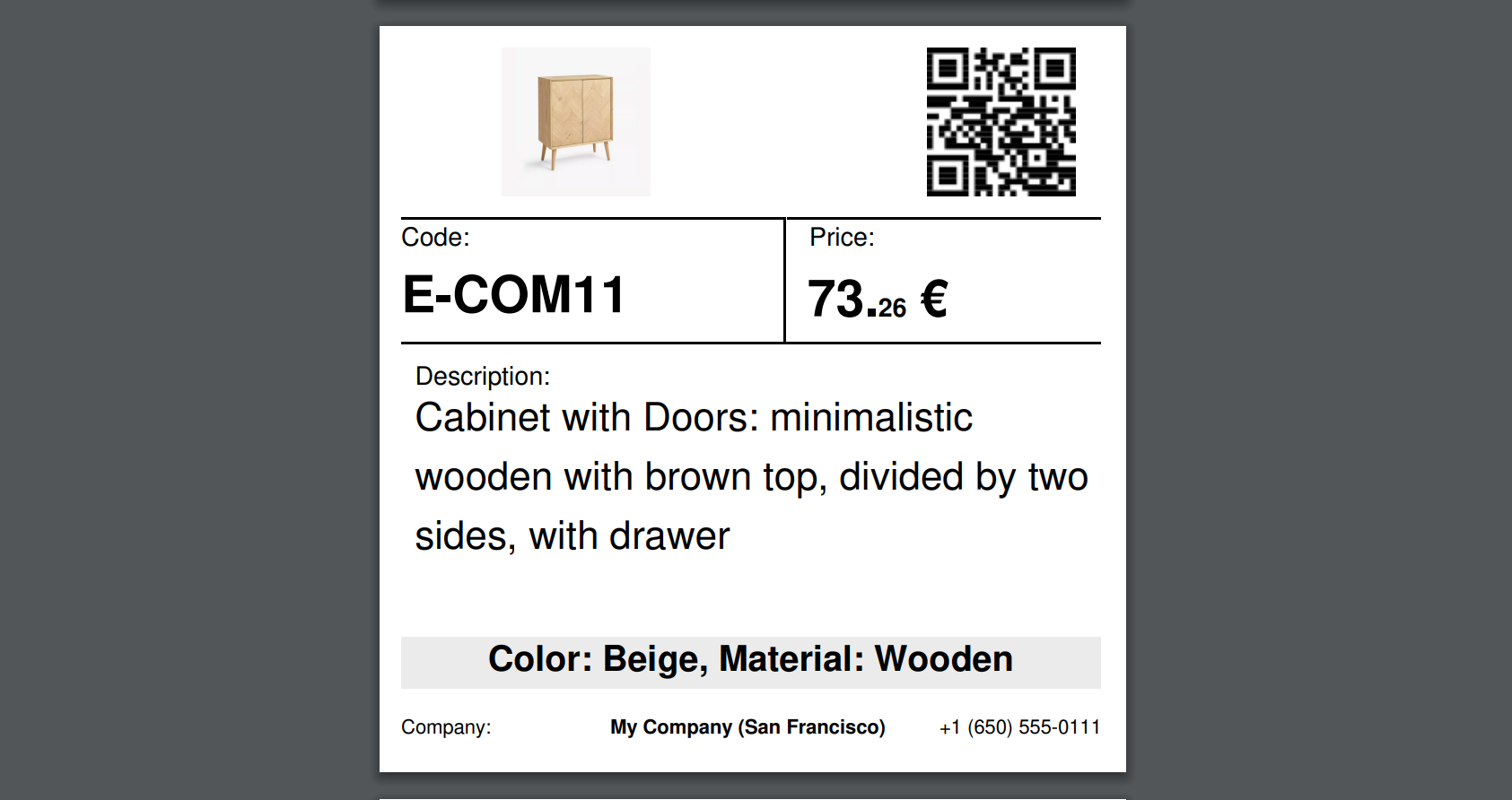
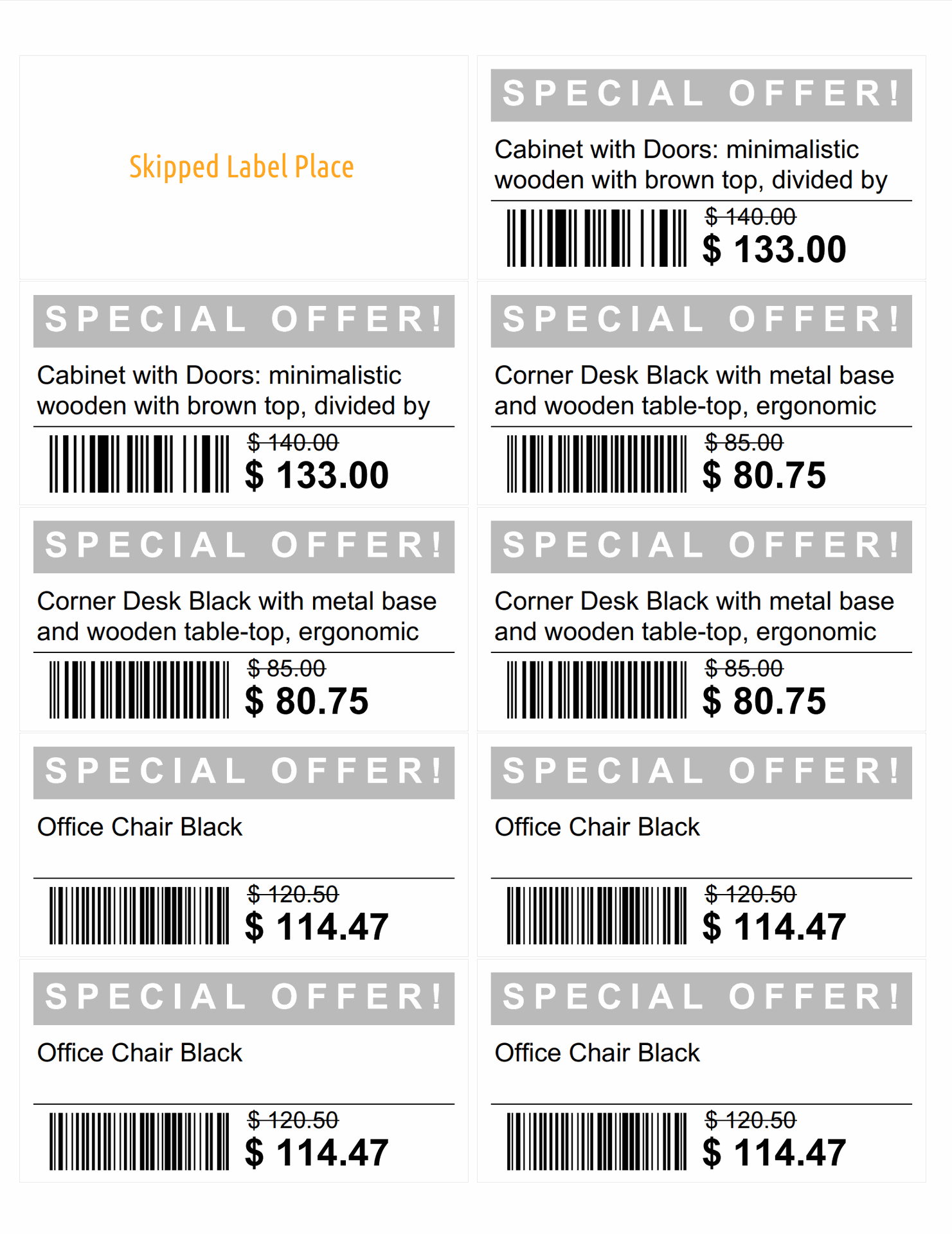
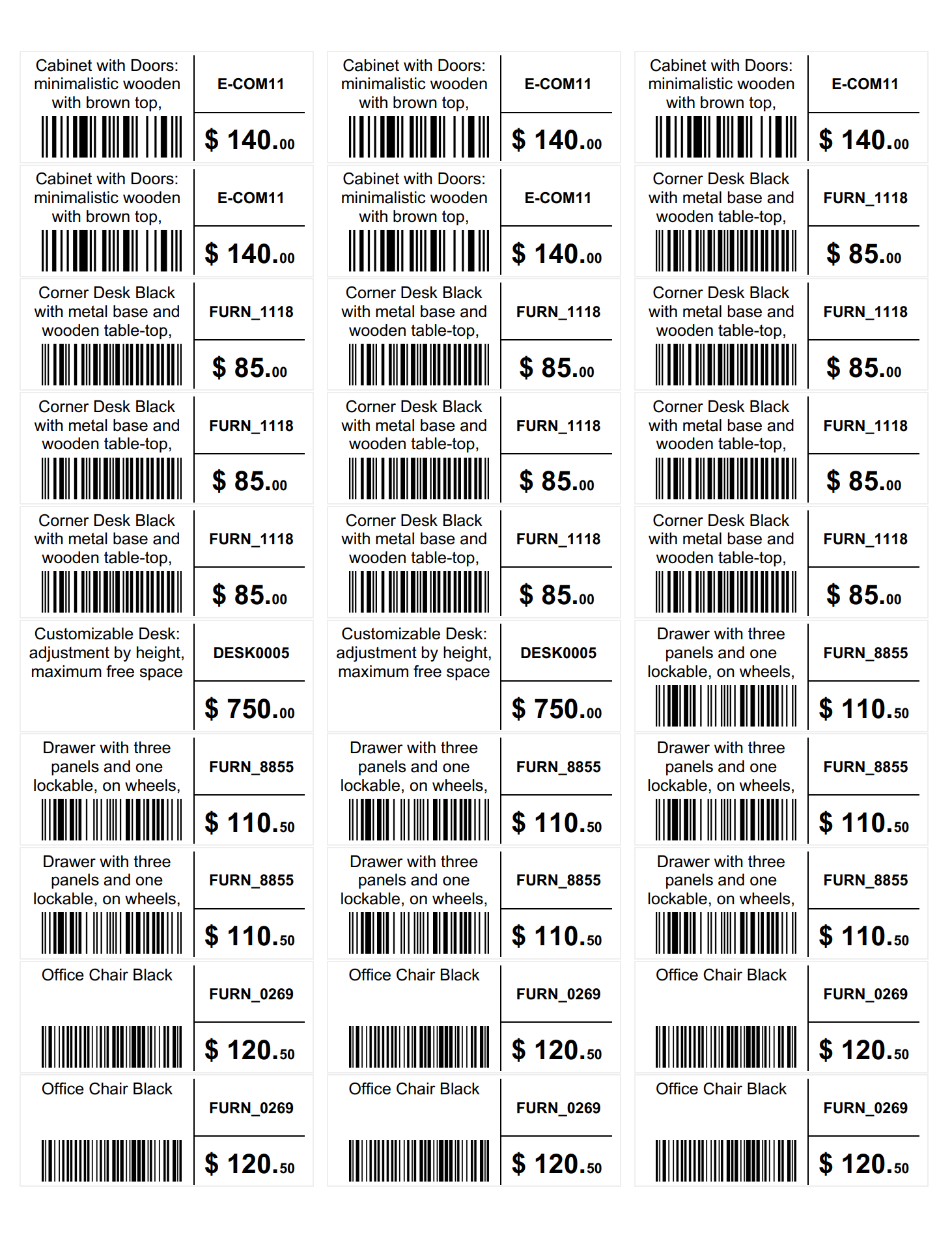
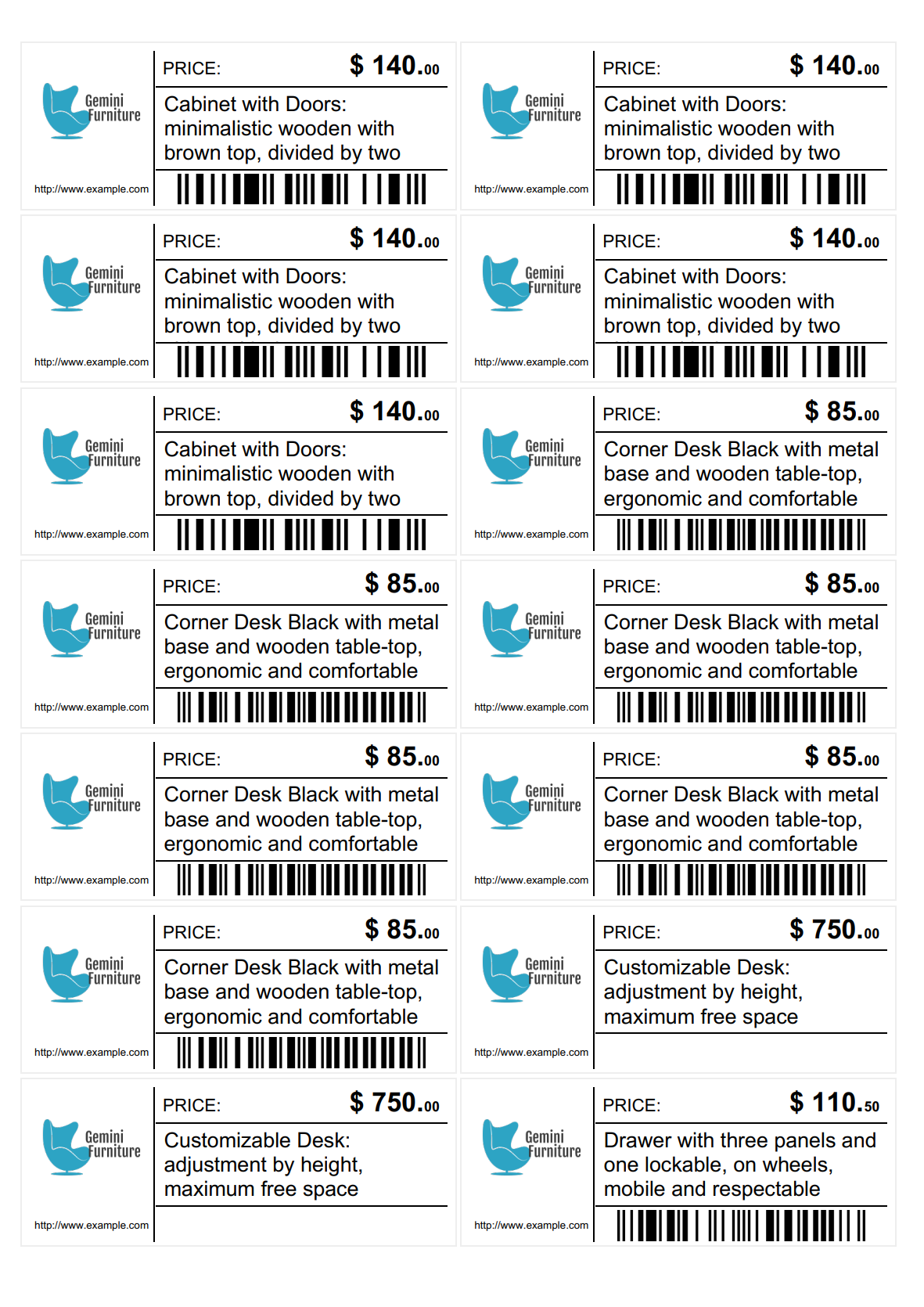
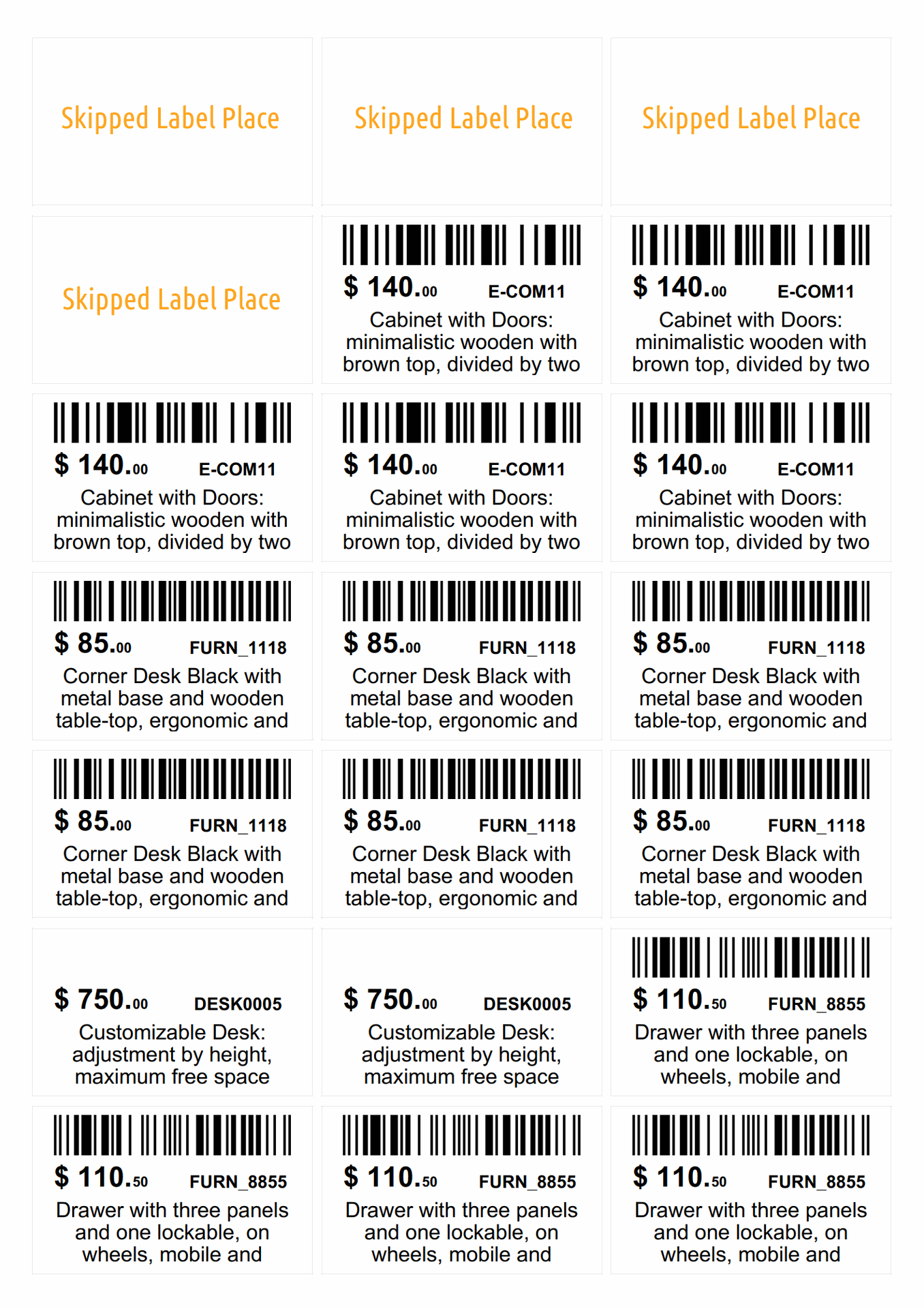
Changelog
15.0.1.10.1 2025-06-18
- Fix adding of the horizontal gap between labels for multi-label sheets.
15.0.1.10.0 2025-01-27
- Add the barcode option "Symbology" - barcode type with the available values: EAN8, EAN13, Code128, Auto.
- Add the barcode option "Human-readable".
- Add the PDF preview to the wizard, label template and label section form views. To preview labels in the real generated form.
- Add an option to improve barcode quality using the system parameter "garazd_product_label_pro.barcode_multiplier". The default value is 1, to enhance the quality increase this value.
15.0.1.9.5 2024-06-17
- Enhance the price processing methods.
15.0.1.9.4 2024-06-12
- Fix the digit format for the "Price" label field.
15.0.1.9.3 2024-04-24
- Add checks for digit values formatting.
15.0.1.9.2 2023-12-15
- Fix getting a currency for the product price when pricelist is not specified.
15.0.1.9.1 2023-11-20
- Fix using the barcode widget for digits fields.
15.0.1.9.0 2023-11-14
- Fix access rights for internal users without Administration rights.
- Implement setting of the default label templates for users.
- Implement converting of URLs from relative URL type to absolute by the "Make absolute URL" option.
- Allow to use the widget "barcode" for any field.
15.0.1.8.0 2023-09-19
- Add the "Label Templates" menu to the "Action" wizard menu.
- Improve the quality of QR codes - increase a code image dpi.
- Add the "Archived" widget for label sections.
- Fix a QR code sizes calculation.
- Implement shortening of URLs with the link tracker Odoo feature.
- Add an option to specify to add a product attrubute name or not to the "Product Attributes" section.
15.0.1.7.0 2023-08-22
- Add the print wizard option "Sale Pricelist".
- Add settings for the module to the General Settings. Move label preview settings to the section "Label printing".
- Remove the button box section with "Templates" button. You can open templates through the Settings - Technical - Reporting menu.
- Add new type "Multi Price" of label sections to show product prices based on quantity.
- Add new type "Promo Price" of label sections.
- Add new type "Price" of label sections.
15.0.1.6.0 2023-07-07
- Add ability to use "Selection" fields.
- Add ability to use the "Date" an "Datetime" fields in label templates.
15.0.1.5.0 2023-06-21
- Implement resetting of field values in label section UI.
- Add ability to select Many2one fields for the Relation Field in label template sections.
15.0.1.4.0 2023-05-13
- Implement ability to make custom multi labels on paper rolls, for example, 2 labels in row 50x25 mm for the paper roll with width 105 mm.
- Add a section type "Product Attributes" to print product variant atributes with values.
15.0.1.3.0 2023-04-29
- Add feature to print product label directly (without download).
15.0.1.2.0 2023-04-17
- Add a section type "Image" to upload own images and put them to labels.
- Add the widget "QR Code" to print QR codes.
- Add the widget "Image" to print binary field values.
15.0.1.1.0 2023-03-21
- Improve the product label "Price" field.
15.0.1.0.0 2023-02-17
- Initial version.
16.0.1.16.2 2025-07-22
- Implement the Date and Datetime value processing with the current user timezone.
16.0.1.16.1 2025-06-18
- Fix adding of the horizontal gap between labels for multi-label sheets.
16.0.1.16.0 2025-02-14
- Add a demo stock picking using in the label designer.
- Add the Show Boundaries option to show the overlay on the editable section in the preview during design.
- Remove the default setting of demo pricelists to avoid error in a multi-company environment.
- Add the parameter "garazd_product_label_pro.barcode_multiplier" to enhance the barcode quality.
- Add an image to show on preview when a product does not have a barcode.
- Improve the search of model fields by the technical names.
- Hide technical fields of product label lines when selecting a model field.
16.0.1.15.3 2024-12-03
- Add the price date field to calculate pricelist based prices that depend on the price validity period. It can be used to print labels for future periods as a preparation for promotions and sales.
- Improve the print wizard form.
16.0.1.15.2 2024-11-04
- Improve displaying of the "Product Attributes" type for label sections.
16.0.1.15.1 2024-10-31
- Add the option to specify allowed product attributes for the "Product Attributes" type of label sections.
16.0.1.15.0 2024-10-22
- Add the barcode option "Symbology" - barcode type with the available values: EAN8, EAN13, Code128, Auto.
- Add the barcode option "Human-readable".
- Add the PDF preview to the wizard, label template and label section form views. To preview labels in the real generated form.
- Add an option to specify a font for label sections. It includes the following available fonts from the Google Fonts collection: Lato, Roboto, Open Sans, Montserrat, Oswald, Raleway, Tajawal.
- Add a new widget "Attribute Values" to show available product attribute values and highlight the active attribute value for the label product.
- Add the value processing options the "Prefix" and "Suffix".
16.0.1.14.2 2024-09-09
- Enhance the price processing methods.
16.0.1.14.1 2024-06-12
- Fix the digit format for the "Price" label field.
16.0.1.14.0 2024-04-26
- Implement integration with the standard Odoo label layout wizard.
- Add a setting to specify allowed label templates for users.
- Improve tests.
16.0.1.13.1 2024-04-24
- Improve the label preview.
16.0.1.13.0 2024-02-03
- Add checks for digit values formatting.
16.0.1.12.2 2023-12-12
- Fix linters warnings.
16.0.1.12.1 2023-11-28
- Fix the product price calculation by quantity.
16.0.1.12.0 2023-11-14
- Fix access rights for internal users without Administration rights.
- Implement setting of the default label templates for users.
- Allow to use the widget "barcode" for any field.
16.0.1.11.0 2023-11-06
- Implement converting of URLs from relative URL type to absolute by the "Make absolute URL" option.
16.0.1.10.0 2023-09-18
- Add an option to specify to include a product attribute name to a section with the type "Product Attributes" or not.
16.0.1.9.0 2023-09-15
- Implement shortening of URLs with the link tracker Odoo feature.
- Fix a QR code sizes calculation.
- Add the "Archived" widget for label sections.
- Improve the quality of QR codes - increase a code image dpi.
- Add the "Label Templates" menu to the "Action" wizard menu.
- Add an option to specify to add a product attrubute name or not to the "Product Attributes" section.
16.0.1.8.0 2023-08-14
- Add new type "Promo Price" of label sections.
- Add the print wizard setting "Sale Pricelist".
- Add settings for the module to the General Settings. Move label preview settings to the section "Label printing".
- Add new type "Multi Price" of label sections to show product prices based on quantity.
- Remove the button box section with "Templates" button. You can open templates through the Settings - Technical - Reporting menu.
- Add new type "Price" of label sections.
16.0.1.7.0 2023-07-04
- Improve using of the "Date" fields.
- Add ability to use "Selection" fields.
16.0.1.6.0 2023-06-23
- Add ability to use the "Date" an "Datetime" fields in label templates.
16.0.1.5.0 2023-06-20
- Implement resetting of field values in label section UI.
- Add ability to select Many2one fields for the Relation Field in label template sections.
16.0.1.4.1 2023-05-31
- Fix tests.
16.0.1.4.0 2023-05-14
- Add the widget "Image" to print binary field values.
- Add the widget "QR Code" to print QR codes.
- Add a section type "Image" to upload own images and put them to labels.
- Add a section type "Product Attributes" to print product variant atributes with values.
- Implement ability to make custom multi labels on paper rolls, for example, 2 labels in row 50x25 mm for the paper roll with width 105 mm.
16.0.1.3.0 2023-05-02
- Add feature to print product label directly (without download).
16.0.1.2.0 2023-04-15
- Add the "Label Templates" menu to the "Settings" - "Technical" - "Reporting" section.
- Improve label template preview, highlight the current section while editing.
- Add color decorations for different types of label sections.
- Add margin settings for label sections.
16.0.1.1.0 2023-03-25
- Improve the "Price" field of product labels.
16.0.1.0.0 2023-03-16
- Migration from 15.0.
14.0.1.4.1 2025-01-27
- Improve the form view of label sections.
14.0.1.4.0 2024-10-26
- Add the parameter "garazd_product_label_pro.barcode_multiplier" to enhance the barcode quality.
- Add an image to show on preview when a product does not have a barcode.
- Add the barcode option "Symbology" - barcode type with the available values: EAN8, EAN13, Code128, Auto.
- Add the barcode option "Human-readable".
- Add the PDF preview to the wizard, label template and label section form views. To preview labels in the real generated form.
- Add an option to specify a font for label sections. It includes the following available fonts from the Google Fonts collection: Lato, Roboto, Open Sans, Montserrat, Oswald, Raleway.
- Add a new widget "Attribute Values" to show available product attribute values and highlight the active attribute value for the label product.
14.0.1.3.4 2024-08-17
- Add UA translations.
- Add the "radio" widgets.
14.0.1.3.3 2024-06-12
- Fix the digit format for the "Price" label field.
14.0.1.3.2 2024-01-15
- Add checks for digit values formatting.
14.0.1.3.1 2023-12-15
- Fix getting a currency for the product price when pricelist is not specified.
- Fix using the barcode widget for digits fields.
14.0.1.3.0 2023-11-16
- Fix access rights for internal users without Administration rights.
- Implement setting of the default label templates for users.
- Allow to use the widget "barcode" for any field.
- Implement converting of URLs from relative URL type to absolute by the "Make absolute URL" option.
14.0.1.2.0 2023-09-19
- Fix a QR code sizes calculation.
- Add an option to specify to add a product attrubute name or not to the "Product Attributes" section.
- Implement shortening of URLs with the link tracker Odoo feature.
- Add the "Archived" widget for label sections.
- Add the "Label Templates" menu to the "Action" wizard menu.
14.0.1.1.0 2023-09-05
- Improve the QR code quality - increase a code image dpi.
14.0.1.0.0 2023-08-22
- Migration from 15.0.
17.0.1.8.6 2025-10-13
- Improve label section views, move the Format and the Number Localization options to the Value Processing tab.
- Remove restrictions for the Widget and the Format fields, not they are displayed and available always.
17.0.1.8.5 2025-08-21
- Implement a default setting for users to activate label template previewing.
17.0.1.8.4 2025-08-20
- Fix product quantities getting from stock moves when print via the standard Odoo print wizard (Stock Product Labels app is required as well).
17.0.1.8.3 2025-07-22
- Implement the Date and Datetime value processing with the current user timezone.
17.0.1.8.2 2025-06-20
- Add the "Current Date" special type of label sections to put the printing date and time on labels.
17.0.1.8.1 2025-06-12
- Add the localization option for number formating to local standards, for instanse: "1000.00" -> "1.000,00".
17.0.1.8.0 2025-04-25
- Improve the print wizard form view.
- Improve label printing from the standard Odoo print wizard. Now, your custom labels can be printed directly, using third-party apps for integrations with Direct Print services and tools, like as PrintNode.
- Add the ability to create new labels from the Label Template list.
- Add a setting to specify what product to use on the label preview, the demo product or the real product from the wizard.
17.0.1.7.2 2025-02-19
- Improve the standard print wizard compatibility.
17.0.1.7.1 2025-02-14
- Add a demo stock picking using in the label designer.
- Fix warnings for views.
17.0.1.7.0 2025-02-13
- Implement a new label section type "Multi-section", that can contains several nested sections to retrieve a value.
- Add a new widget "HTML" for relational fields, that allows using HTML markup and inserting several values from model records.
- Add the ECC 200 DataMatrix barcode type.
- Add a new "List" section type to use and show Many2many and One2many fields.
- Add the Show Boundaries option to show the overlay on the editable section in the preview during design.
17.0.1.6.1 2025-01-20
- Remove the default setting of demo pricelists to avoid error in a multi-company environment.
17.0.1.6.0 2025-01-15
- Implement the label section "Language" option to specify a language that used to force a value translation for the section. So, you can put text values in different languages to a label.
- Add an option to specify a background image for label templates.
17.0.1.5.6 2024-12-17
- Improve printing via the default print wizard.
17.0.1.5.5 2024-12-13
- Improve processing of the binary fields for nested relations.
17.0.1.5.4 2024-12-05
- Fix adding of the horizontal gap between labels for multi-label sheets.
17.0.1.5.3 2024-11-06
- Improve generating of label sections - skip inactive sections.
17.0.1.5.2 2024-11-04
- Improve displaying of the "Product Attributes" type for label sections.
- Add the option to specify allowed product attributes for the "Product Attributes" type of label sections.
- Add the parameter "garazd_product_label_pro.barcode_multiplier" to enhance the barcode quality.
- Add an image to show on preview when a product does not have a barcode.
17.0.1.5.1 2024-10-22
- Add checking that a label section has a value before the post processing.
17.0.1.5.0 2024-10-17
- Add the barcode option "Symbology" - barcode type with the available values: EAN8, EAN13, Code128, Auto.
- Add the barcode option "Human-readable".
- Add the PDF preview to the wizard, label template and label section form views. To preview labels in the real generated form.
- Add an option to specify a font for label sections. It includes the following available fonts from the Google Fonts collection: Lato, Roboto, Open Sans, Montserrat, Oswald, Raleway, Tajawal.
- Add a new widget "Attribute Values" to show available product attribute values and highlight the active attribute value for the label product.
17.0.1.4.0 2024-09-26
- Implement the PDF preview in the popup window.
- Add an option to specify a custom font for label sections (only Google Fonts that are availale in Odoo).
17.0.1.3.4 2024-09-19
- Add the value processing options the "Prefix" and "Suffix".
- Fix the label type field.
17.0.1.3.3 2024-09-11
- Add logic to extend the price calculation.
17.0.1.3.2 2024-09-05
- Add term translations for Ukrainian language.
17.0.1.3.1 2024-07-06
- Improve accessing of the "Image" section types.
17.0.1.3.0 2024-06-18
17.0.1.2.3 2024-06-15
- Fix reusing of "Print Labels" method.
- Improve showing of the custom label template field on the Odoo standard print wizard.
17.0.1.2.2 2024-06-12
- Fix the digit format for the "Price" label field.
17.0.1.2.1 2024-04-24
- Add checks for digit values formatting.
17.0.1.2.0 2023-12-13
- Add README.rst.
- Fix linter warnings.
17.0.1.1.0 2023-11-20
- Fix access rights for internal users without Administration rights.
- Implement setting of the default label templates for users.
- Allow to use the widget "barcode" for any field.
17.0.1.0.0 2023-11-08
- Migration from 16.0.
18.0.1.4.4 2025-09-03
- Implement converting of the WebP images to JPEG for compatibility with wkhtmltopdf.
18.0.1.4.3 2025-08-20
- Fix product quantities getting from stock moves when print via the standard Odoo print wizard (Stock Product Labels app is required as well).
18.0.1.4.2 2025-07-22
- Implement the Date and Datetime value processing with the current user timezone.
18.0.1.4.1 2025-07-16
- Refactor price processing method.
18.0.1.4.0 2025-07-03
- Improve UI.
- Set the default section height as 5 mm.
- Add an option to save the label preview switch state to user settings.
- Improve the view of the new template adding wizard.
18.0.1.3.8 2025-06-20
- Add the "Current Date" special type of label sections to put the printing date and time on labels.
18.0.1.3.7 2025-06-14
- Improve the label template duplicate feature.
18.0.1.3.6 2025-06-12
- Add the localization option for number formating to local standards, for instanse: "1000.00" -> "1.000,00".
- Improve compatibility with the standard Odoo print wizard.
18.0.1.3.5 2025-06-04
- Fix the recursion warning, change the "_check_recursion" method using to the "_has_cycle".
18.0.1.3.4 2025-05-28
- Improve the general settings view.
18.0.1.3.3 2025-05-23
- Improve the user setting view.
18.0.1.3.2 2025-05-02
- Fixed access to label binary fields (images).
18.0.1.3.1 2025-05-01
- Add a technical method for label styles.
18.0.1.3.0 2025-04-25
- Improve label printing from the standard Odoo print wizard. Now, your custom labels can be printed directly, using third-party apps for integrations with Direct Print services and tools, like as PrintNode.
- Add the ability to create new labels from the Label Template list.
- Implement a feature to clone label templates.
- Add the demo stock picking setting to use in the label preview.
- Implement a new label section type "Multi-section", that can contains several nested sections to retrieve a value.
- Add a new widget "HTML" for relational fields, that allows using HTML markup and inserting several values from model records.
- Add a new "List" section type to use and show Many2many and One2many fields.
18.0.1.2.0 2025-04-22
- Improve the print wizard view.
- Add the ECC 200 DataMatrix barcode type.
- Add the Show Boundaries option to show the overlay on the editable section in the preview during design.
- Implement the label section "Language" option to specify a language that used to force a value translation for the section. So, you can put text values in different languages to a label.
18.0.1.1.1 2025-04-18
- Improve printing via the default print wizard.
18.0.1.1.0 2024-12-13
- Improve views with the "invisible" fields.
- Improve processing of the binary fields for nested relations.
- Fix adding of the horizontal gap between labels for multi-label sheets.
- Improve previewing of label sections - skip inactive sections.
- Add the option to specify allowed product attributes for the "Product Attributes" type of label sections.
- Add the parameter "garazd_product_label_pro.barcode_multiplier" to enhance the barcode quality.
- Add checking that a label section has a value before the post processing.
18.0.1.0.1 2024-12-11
- Fix tests.
18.0.1.0.0 2024-10-22
- Migration from 17.0.
19.0.1.0.0 2025-10-01
- Migration from 18.0.
Resources

How to print labels from the Label Builder through the Odoo IoT Box

?unique=6f3e983)





?unique=6f3e983)