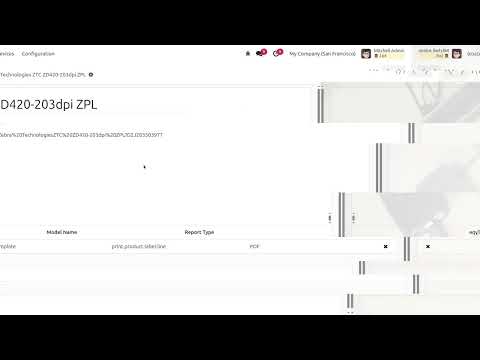Overview
Product label printing from purchase orders is a required for certain businesses. Use the Odoo Purchase Product Labels module to quickly print the desired product labels, fill automatically the label list and their quantity to print.
| Availability |
Odoo Online
Odoo.sh
On Premise
|
|---|---|
| Compatibility |
Community
Enterprise
|
| Technical Name | garazd_product_label_purchase |
| Version | 19.0.1.0.0 |
| License | LGPL-3 |
| Category | |
| Support | Free 60 days support and 360 days bug-fixing |
Use Case
Jorem ipsum dolor sit amet, consectetur adipiscing elit. Nunc vulputate libero et velit interdum, ac aliquet odio mattis. Class aptent taciti sociosqu ad litora torquent per conubia nostra, per inceptos himenaeos.
Forem ipsum dolor sit amet, consectetur adipiscing elit. Nunc vulputate libero et velit interdum, ac aliquet odio mattis. Class aptent taciti sociosqu ad litora torquent per conubia nostra, per inceptos himenaeos.
Dorem ipsum dolor sit amet, consectetur adipiscing elit. Nunc vulputate libero et velit interdum, ac aliquet odio mattis.
It is a long established fact that a reader will be distracted by the readable content of a page
Korem ipsum dolor sit amet, consectetur adipiscing elit. Nunc vulputate libero et velit interdum, ac aliquet odio mattis. Class aptent taciti sociosqu ad litora torquent per conubia nostra, per inceptos himenaeos.
Korem ipsum dolor sit amet, consectetur adipiscing elit. Nunc vulputate libero et velit interdum, ac aliquet odio mattis.
Odoo App Installation
Upload modules
Upload modules from the ZIP archive to your Odoo hosting, or a GitHub repository connected there.
Place the unzipped modules in your custom add-on directory and restart the Odoo system service.
Update App List
After restarting, activate the Developer Mode, and go to the Apps menu.

Click on Update Apps List to fetch the new modules in the list.
Activate the App
Install the new module, finding it by name and clicking on the Activate button.
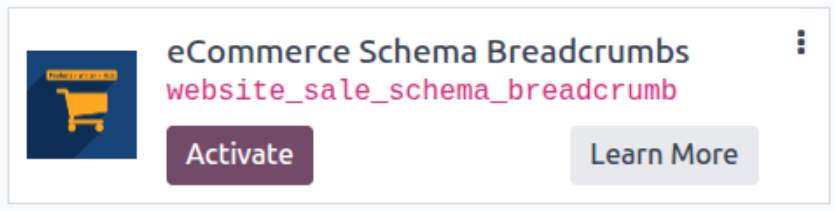
* If you don't see the module, try to remove the default Apps filter from the search bar.
Configuration
Follow the instructions in the module description to complete the installation process and start using the app.
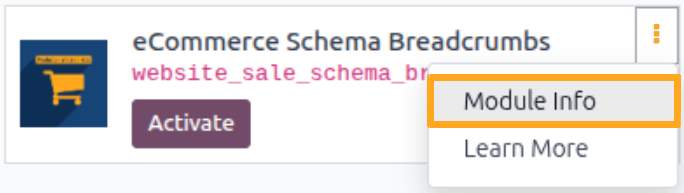

Manual
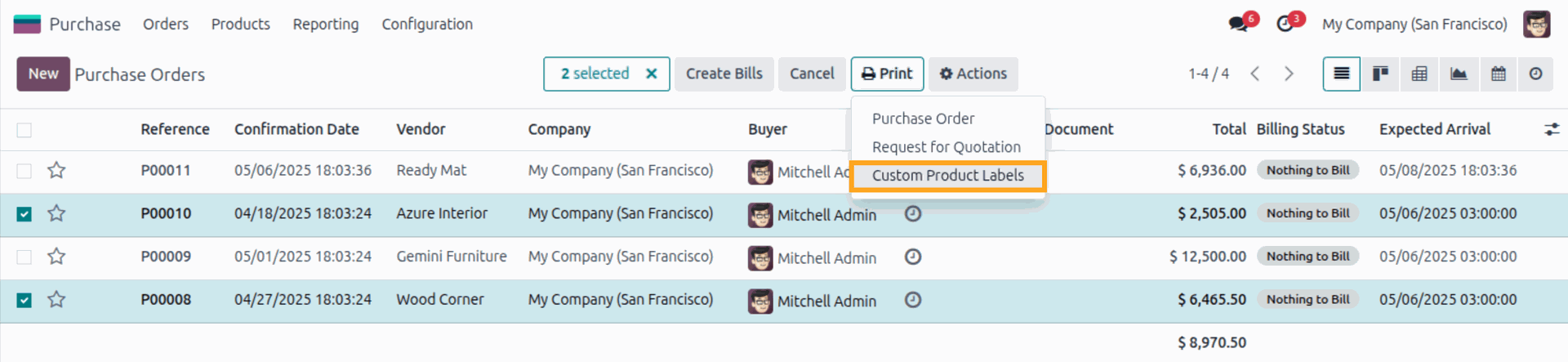
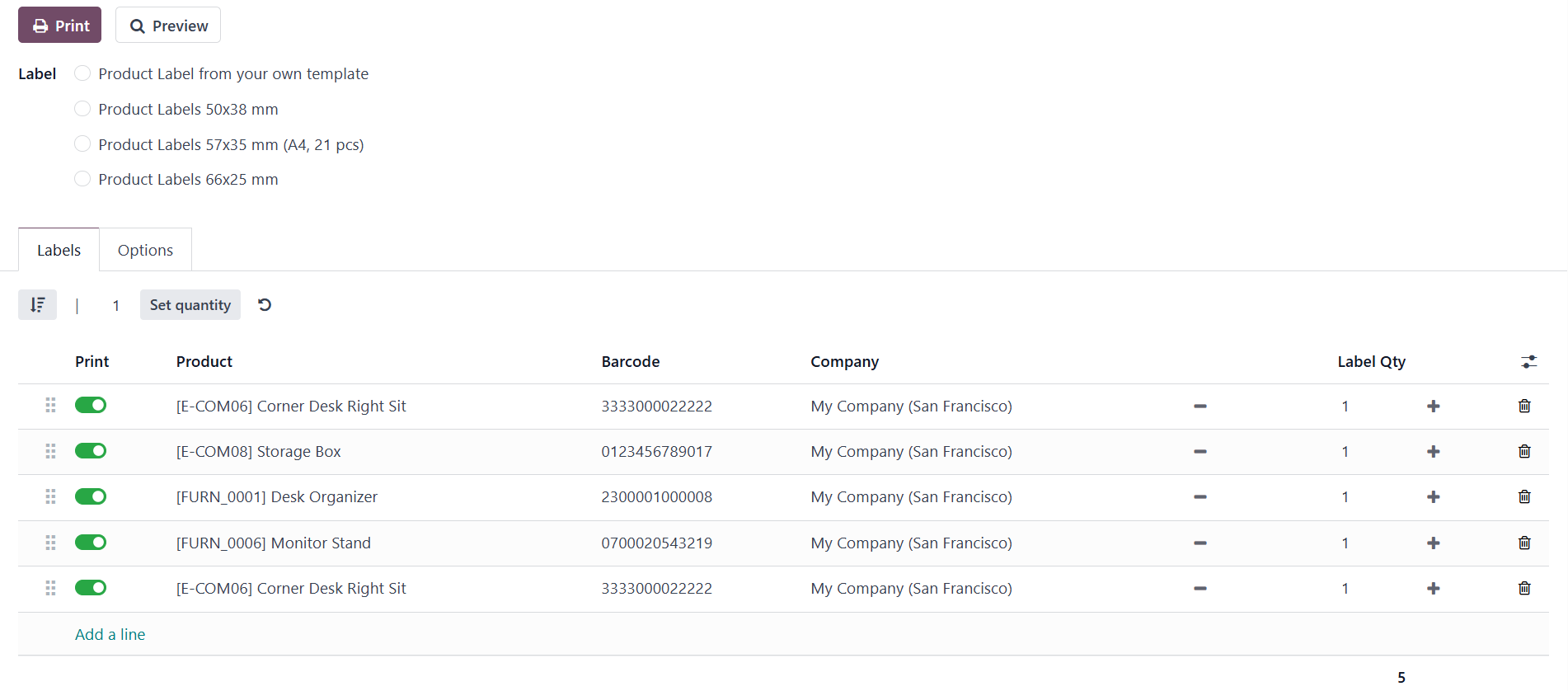
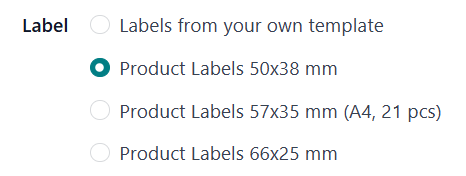
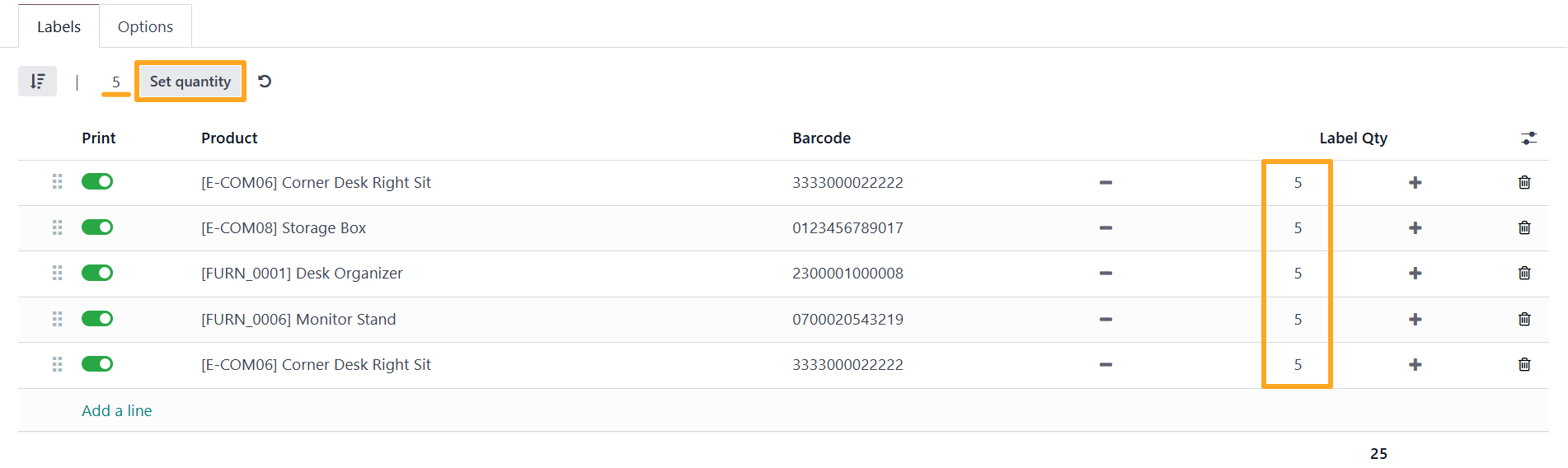
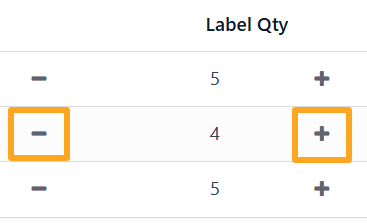
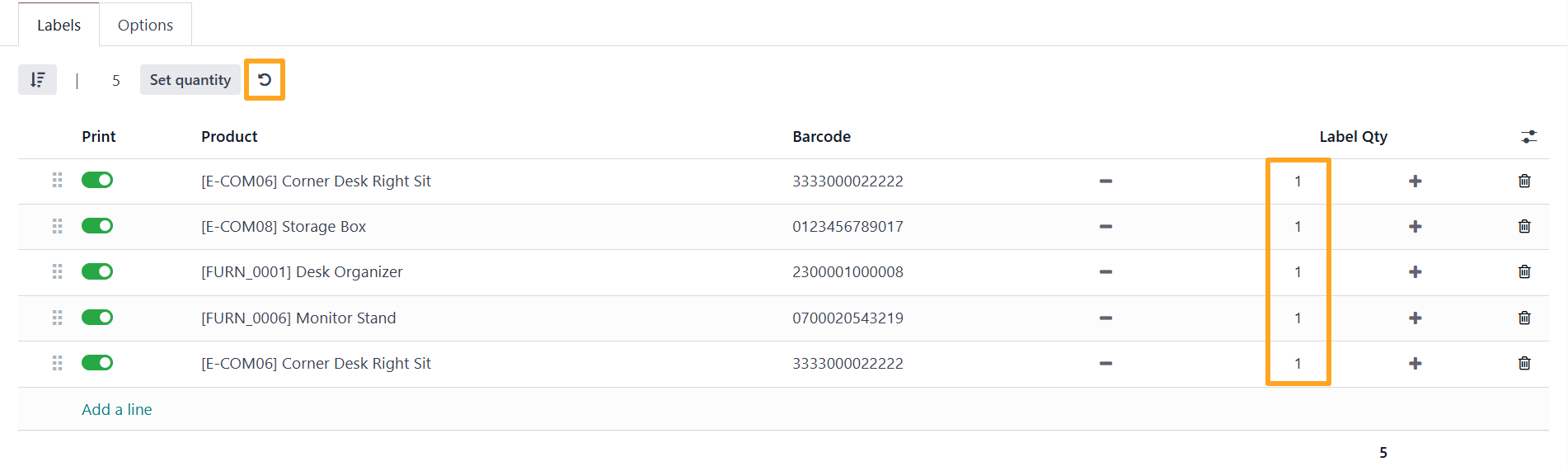
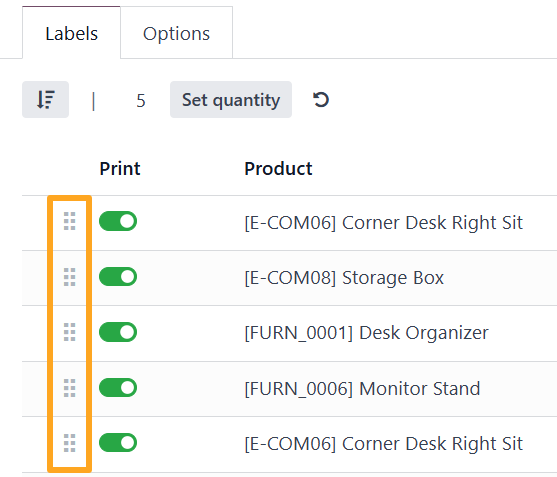
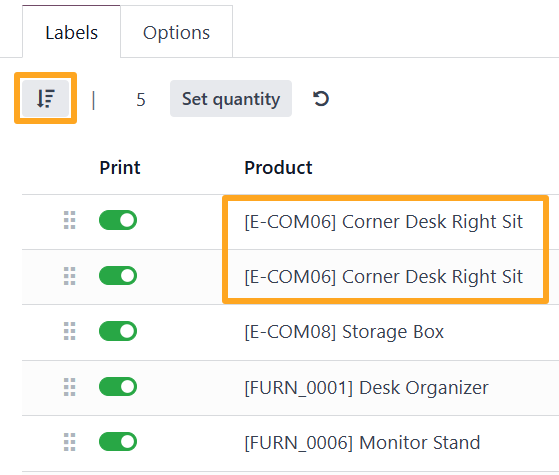
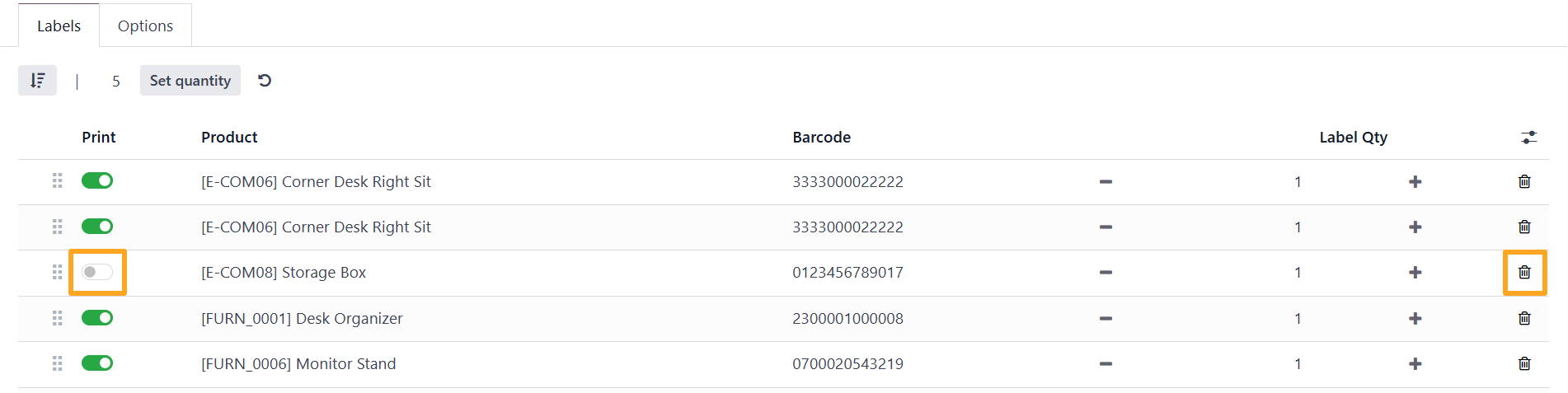
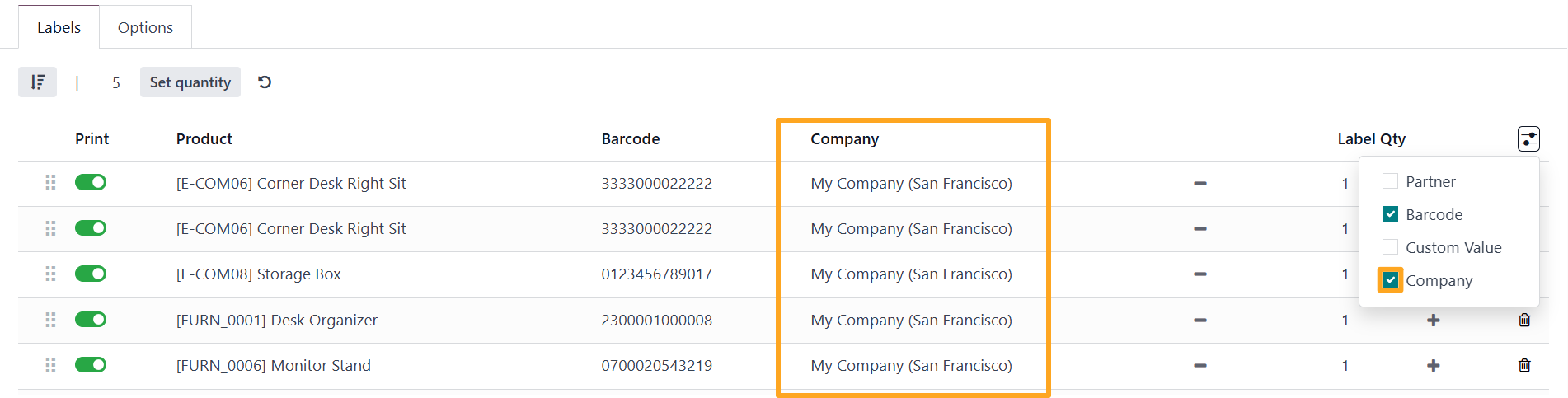
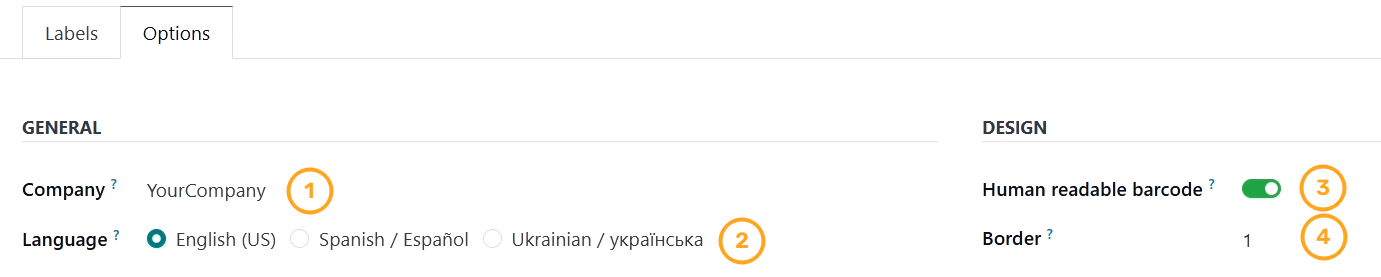
- Specifying a company, if you use the multi-company environment.
- Setting a language to translate text values on labels.
- Activating the Human-readable barcode option, to print digital code below of the barcode.
- Adding a border for your labels.
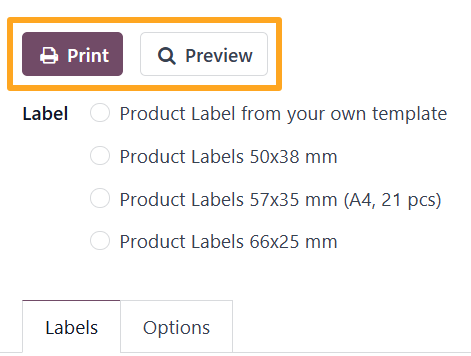
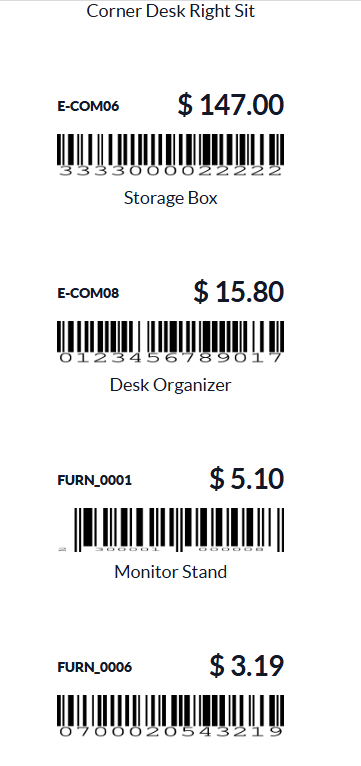
Product Labels 57x35 mm (A4, 21 pcs):
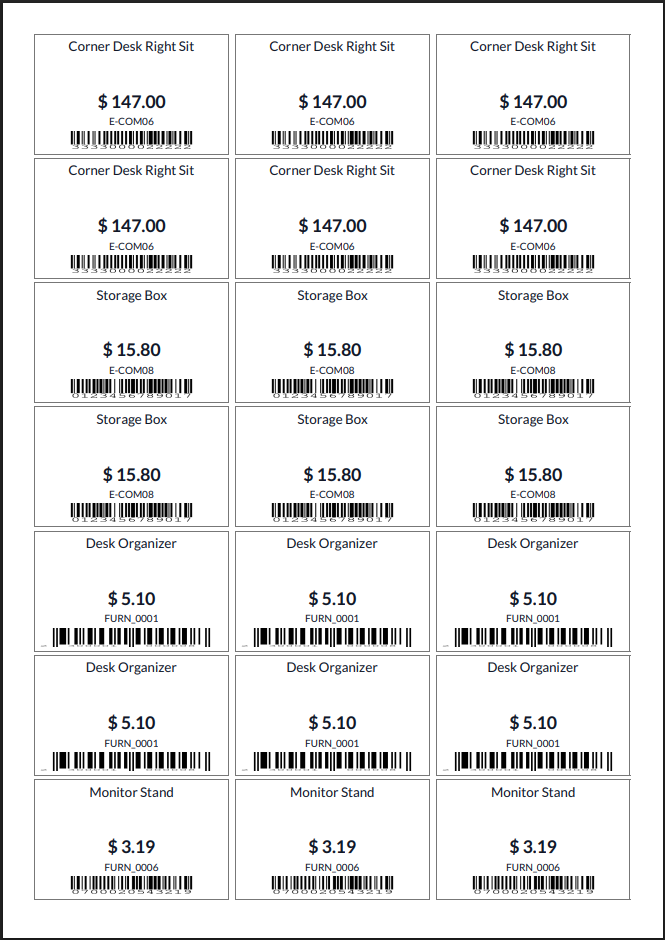
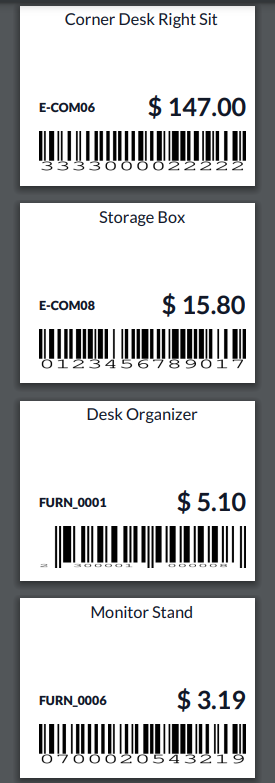
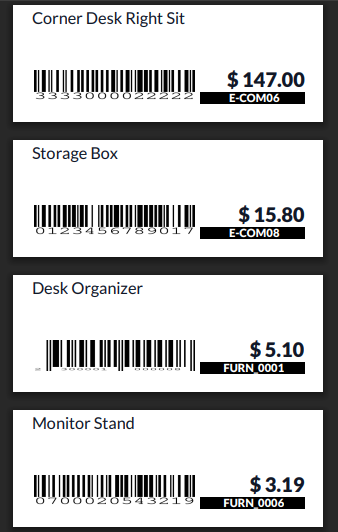
Changelog
15.0.2.0.1 2023-11-02
- Show breadcrumbs for printing wizard.
15.0.2.0.0 2023-02-17
15.0.1.0.0 2021-12-11
- Migration from 13.0
14.0.2.0.1 2024-08-17
- Add UA translations.
14.0.2.0.0 2023-04-07
- Show breadcrumbs for printing wizard.
14.0.1.0.0 2022-11-30
16.0.1.0.1 2023-11-02
- Show breadcrumbs for printing wizard.
16.0.1.0.0 2023-03-16
- Migration from 15.0.
17.0.1.1.1 2024-05-25
- Refactor default values passing.
17.0.1.1.0 2024-04-26
- Implement the getting of product packaging data (if the Packaging Labels module is also used).
17.0.1.0.0 2023-11-18
- Migration from 16.0.
18.0.1.0.0 2024-10-24
- Migration from 17.0.
19.0.1.0.0 2025-10-23
- Migration from 18.0.

?unique=2cd2a27)