Overview
The Odoo Custom Product Labels module adds new product labels and allows printing labels via an alternative print wizard, providing additional label settings in the convenient way.
| Availability |
Odoo Online
Odoo.sh
On Premise
|
|---|---|
| Compatibility |
Community
Enterprise
|
| Technical Name | garazd_product_label |
| Version | 19.0.1.0.0 |
| License | LGPL-3 |
| Category | |
| Support | Free 60 days support and 360 days bug-fixing |
Use Case
Jorem ipsum dolor sit amet, consectetur adipiscing elit. Nunc vulputate libero et velit interdum, ac aliquet odio mattis. Class aptent taciti sociosqu ad litora torquent per conubia nostra, per inceptos himenaeos.
Forem ipsum dolor sit amet, consectetur adipiscing elit. Nunc vulputate libero et velit interdum, ac aliquet odio mattis. Class aptent taciti sociosqu ad litora torquent per conubia nostra, per inceptos himenaeos.
Dorem ipsum dolor sit amet, consectetur adipiscing elit. Nunc vulputate libero et velit interdum, ac aliquet odio mattis.
It is a long established fact that a reader will be distracted by the readable content of a page
Korem ipsum dolor sit amet, consectetur adipiscing elit. Nunc vulputate libero et velit interdum, ac aliquet odio mattis. Class aptent taciti sociosqu ad litora torquent per conubia nostra, per inceptos himenaeos.
Korem ipsum dolor sit amet, consectetur adipiscing elit. Nunc vulputate libero et velit interdum, ac aliquet odio mattis.
Odoo App Installation
Upload modules
Upload modules from the ZIP archive to your Odoo hosting, or a GitHub repository connected there.
Place the unzipped modules in your custom add-on directory and restart the Odoo system service.
Update App List
After restarting, activate the Developer Mode, and go to the Apps menu.

Click on Update Apps List to fetch the new modules in the list.
Activate the App
Install the new module, finding it by name and clicking on the Activate button.
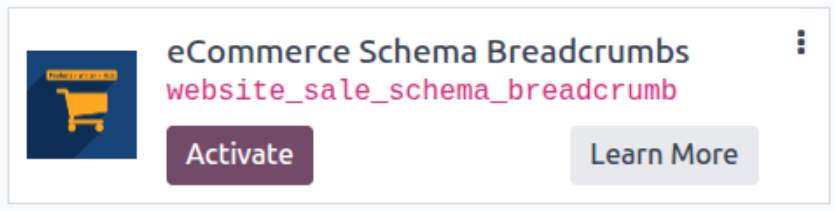
* If you don't see the module, try to remove the default Apps filter from the search bar.
Configuration
Follow the instructions in the module description to complete the installation process and start using the app.
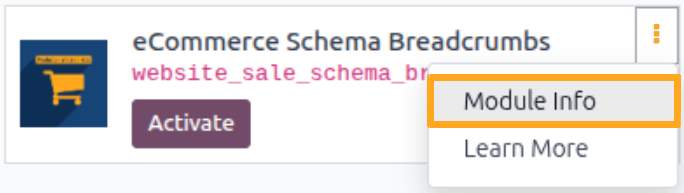

Manual
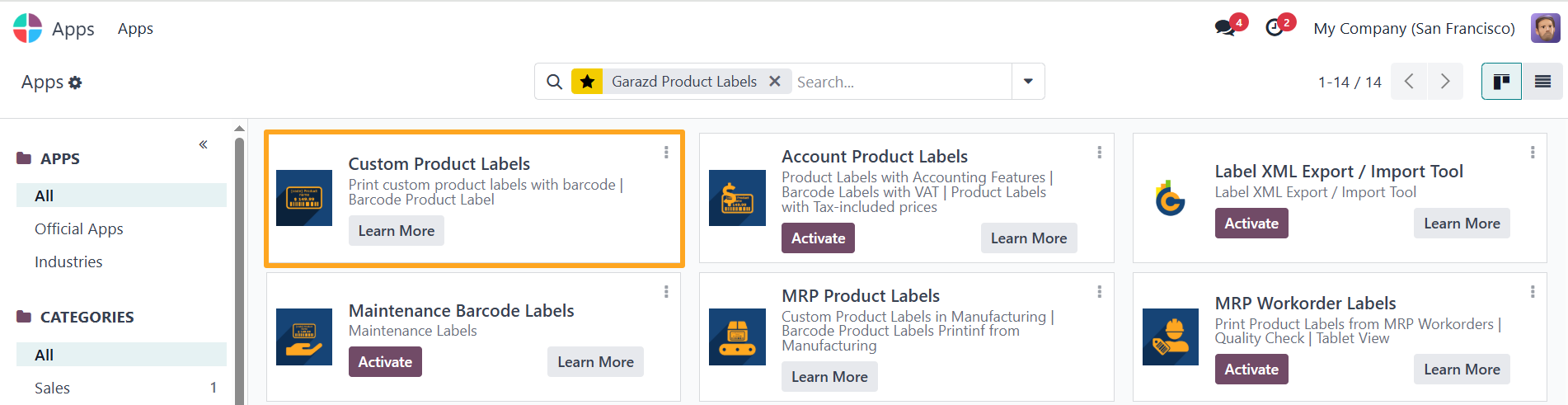
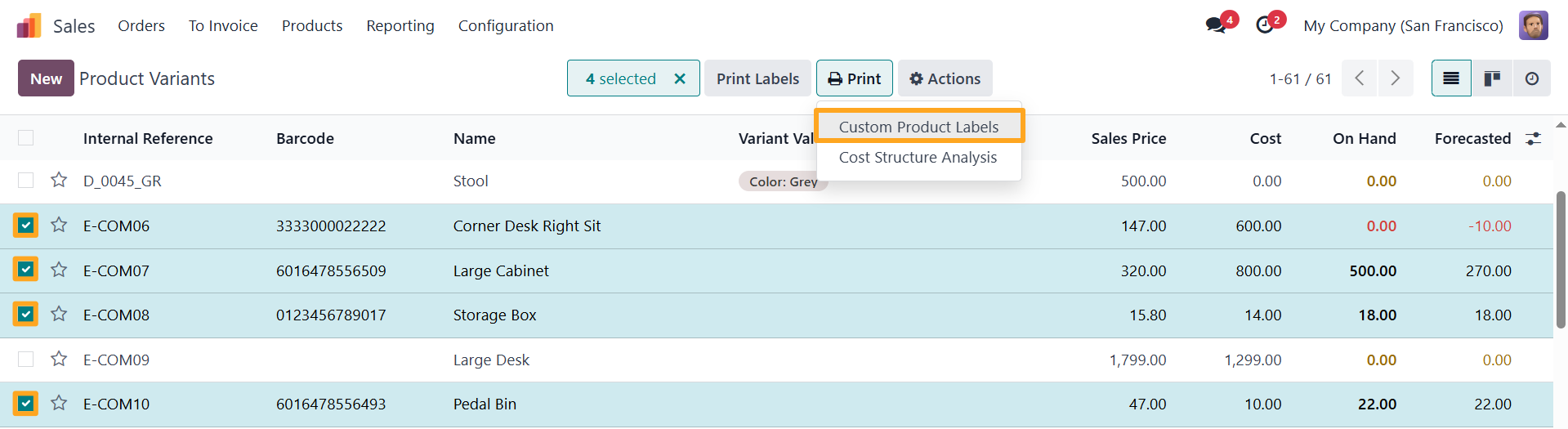
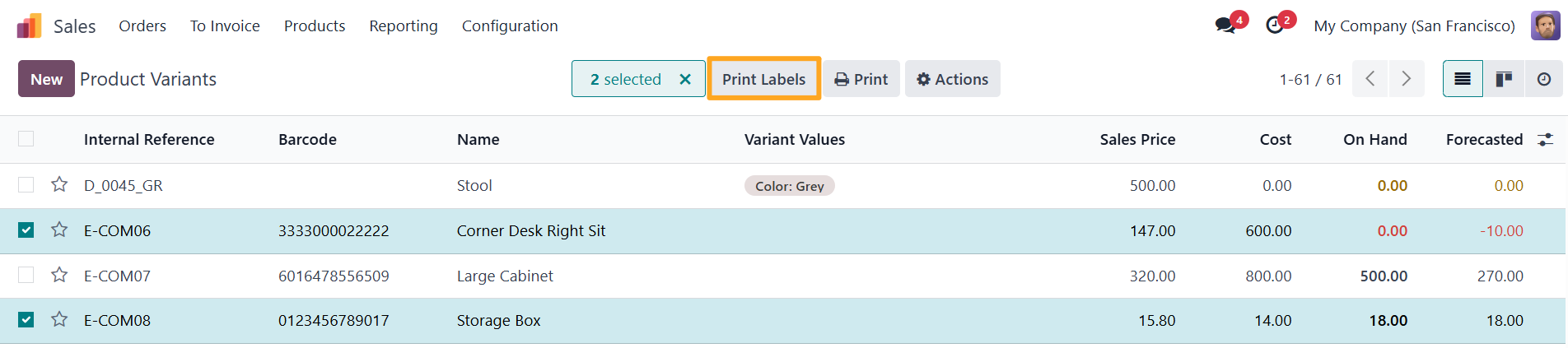
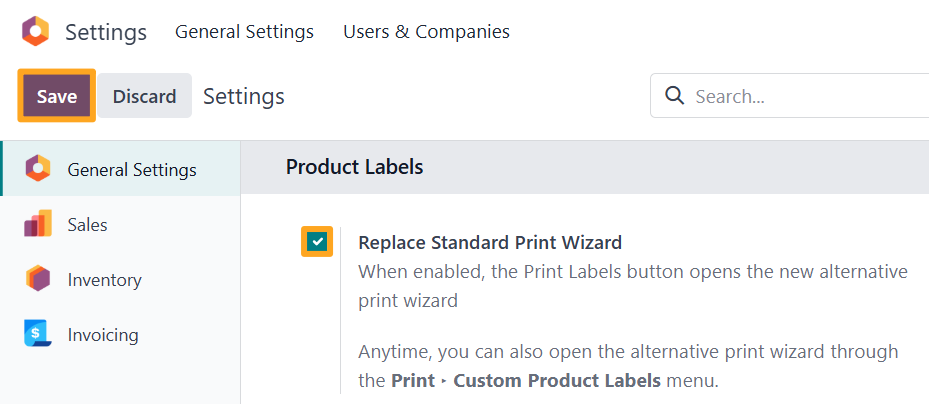
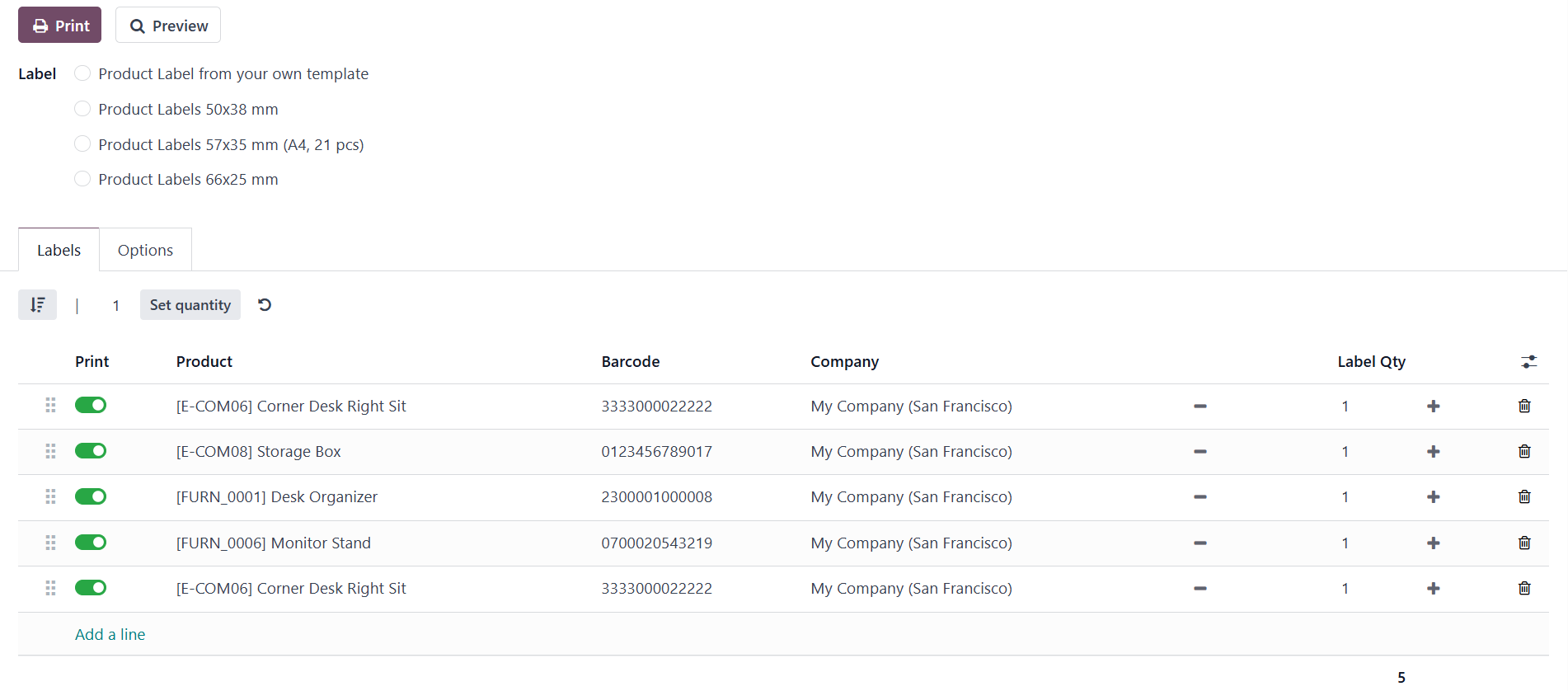
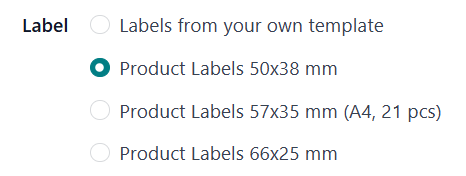
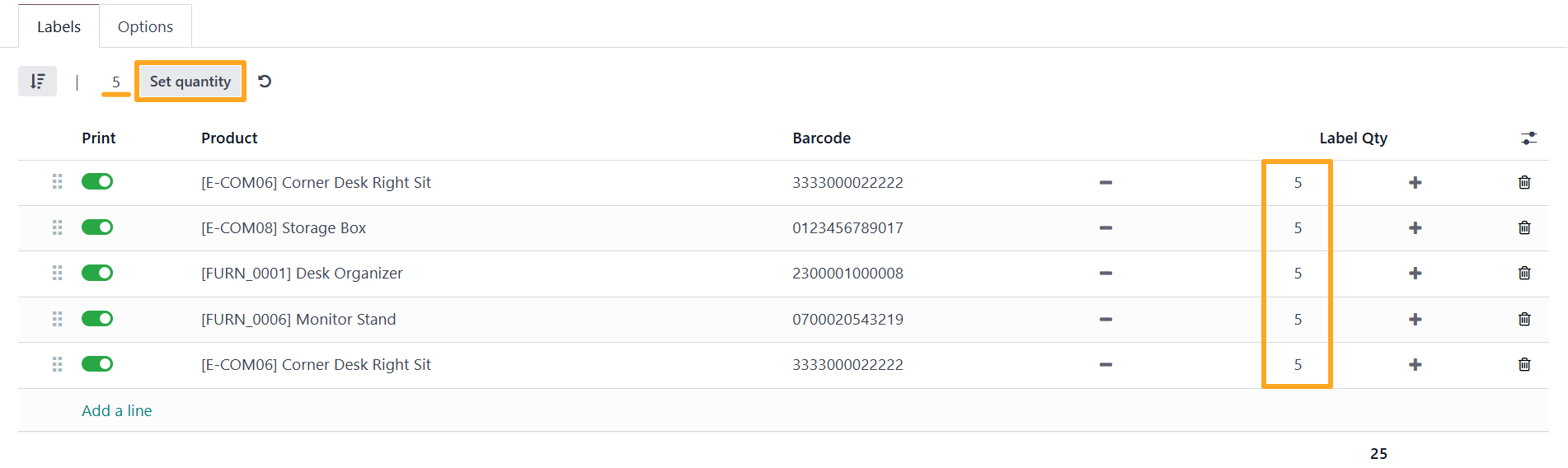
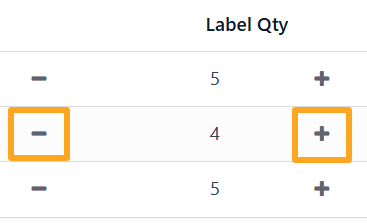
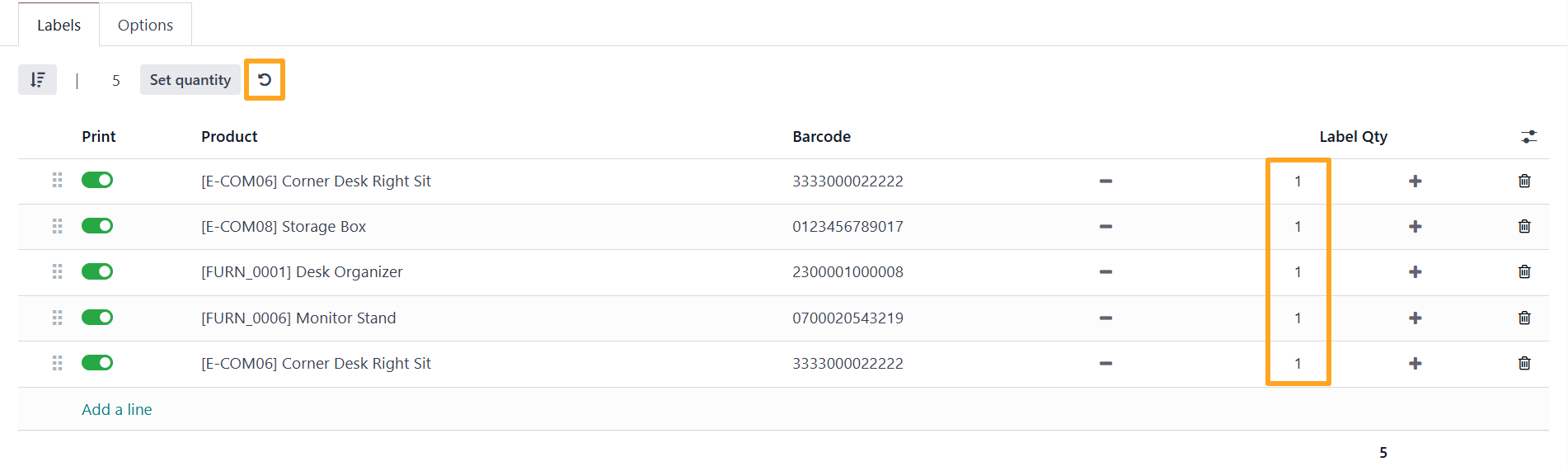
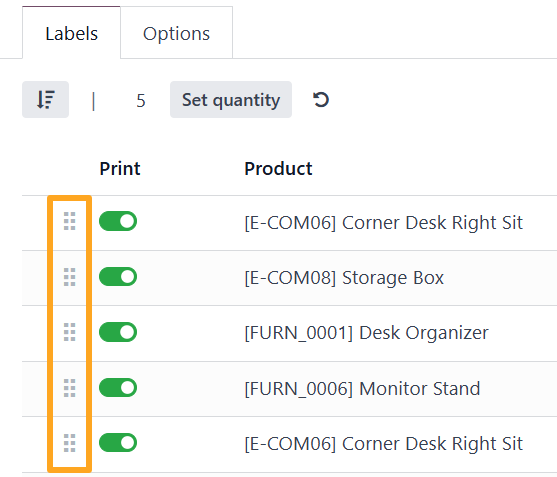
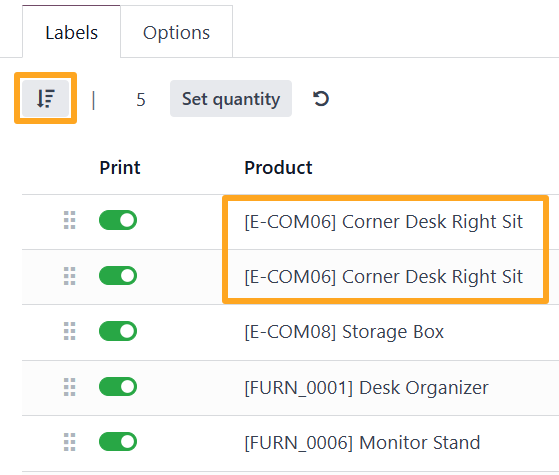
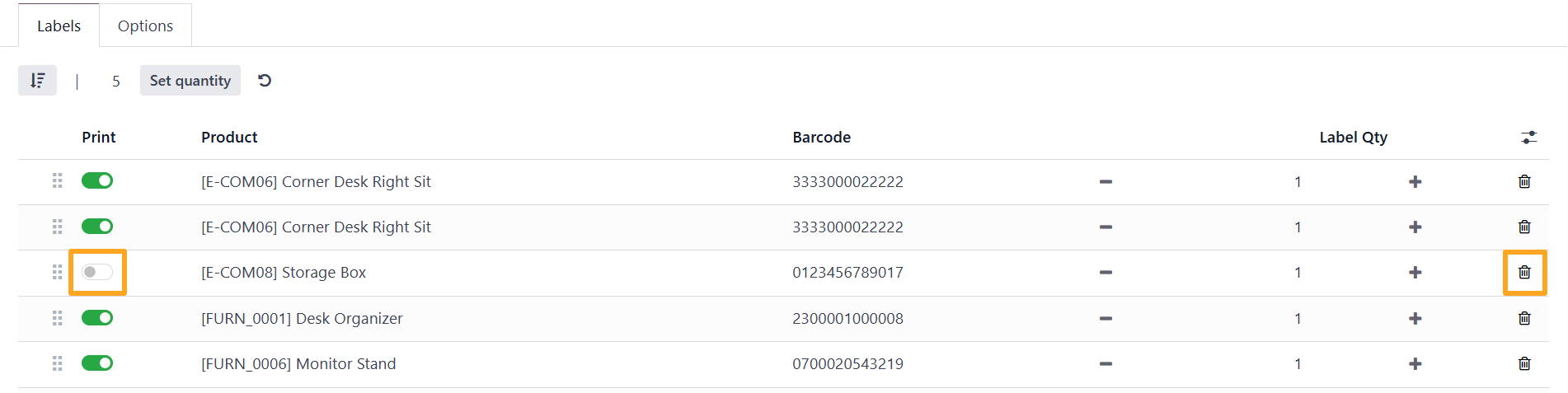
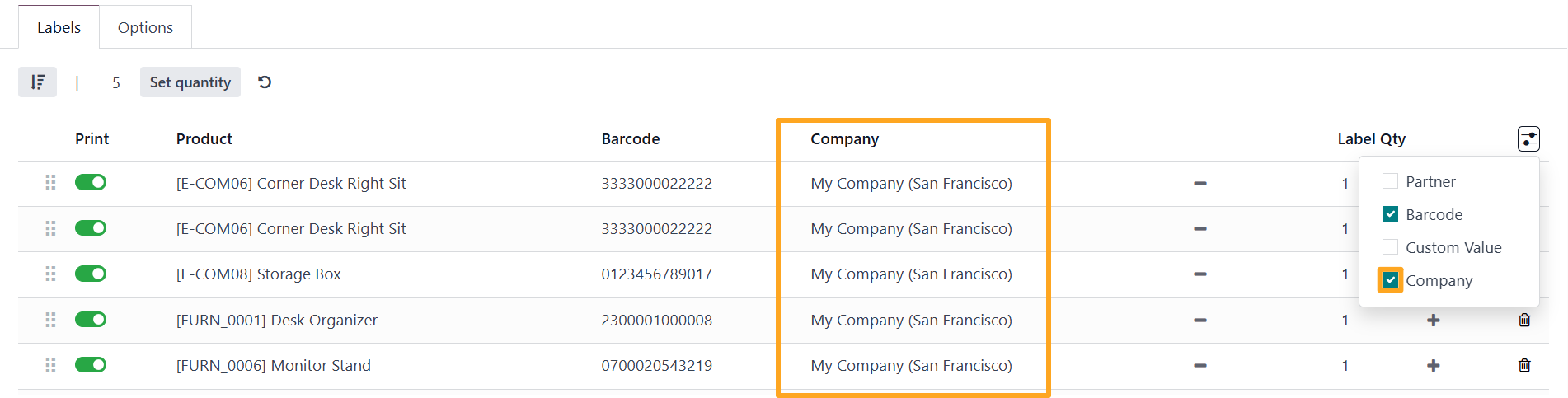
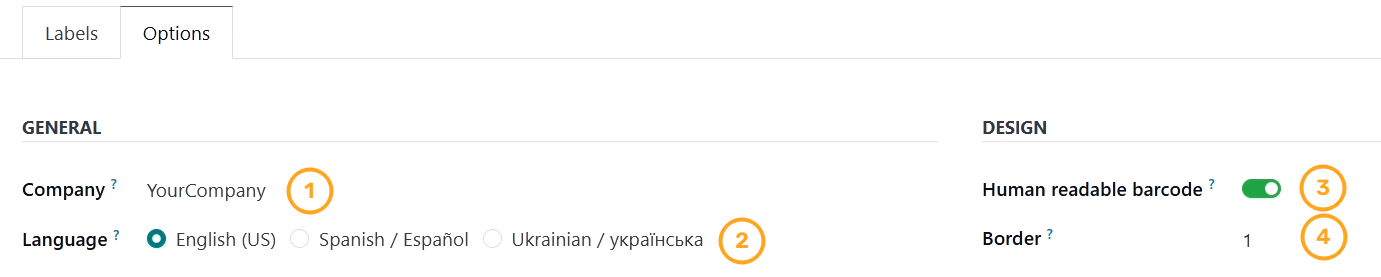
- Specifying a company, if you use the multi-company environment.
- Setting a language to translate text values on labels.
- Activating the Human-readable barcode option, to print digital code below of the barcode.
- Adding a border for your labels.
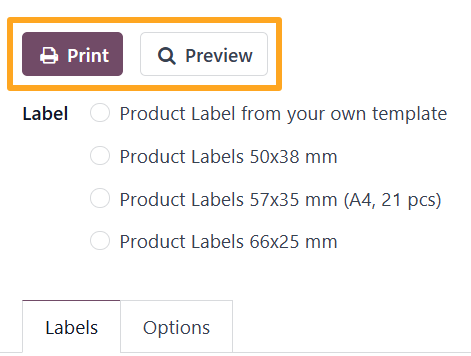
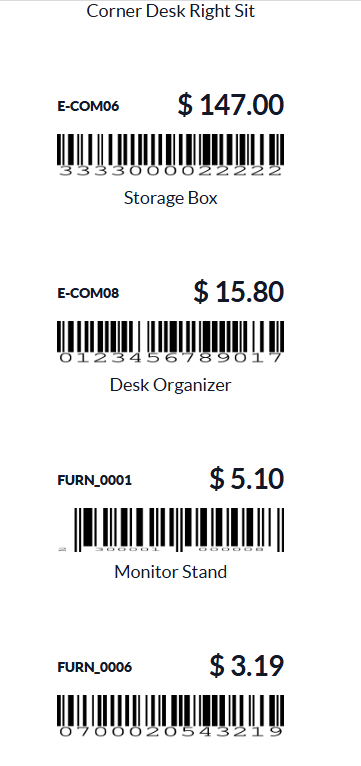
Product Labels 57x35 mm (A4, 21 pcs):
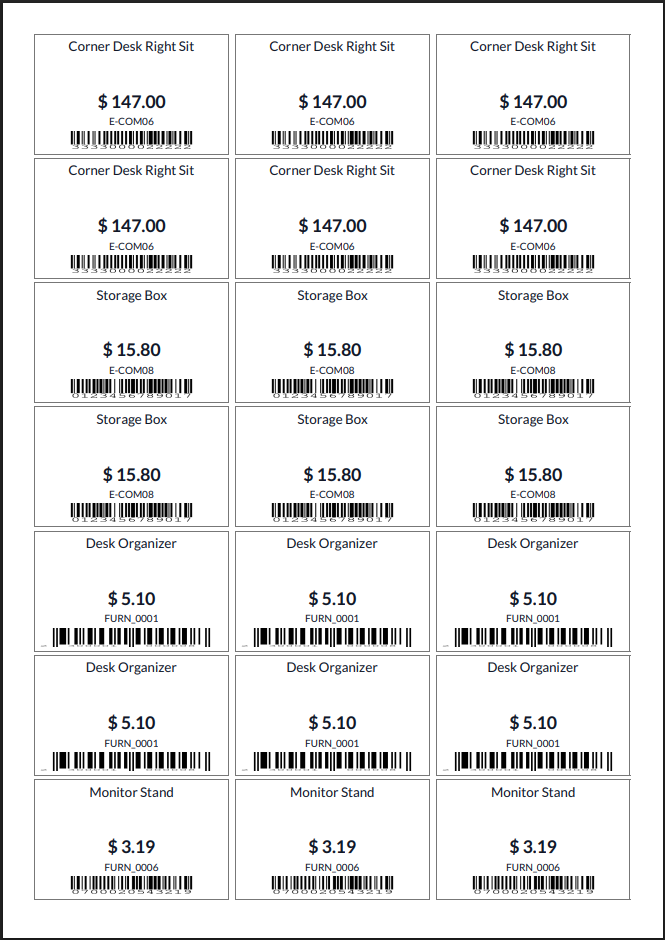
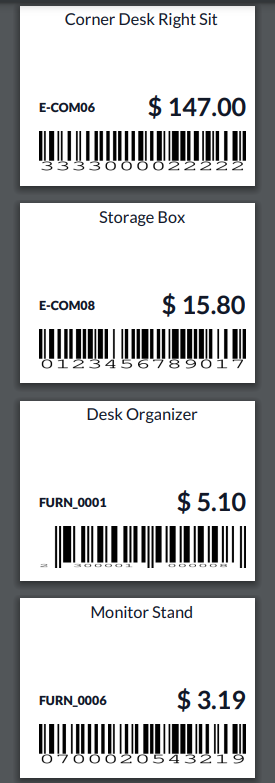
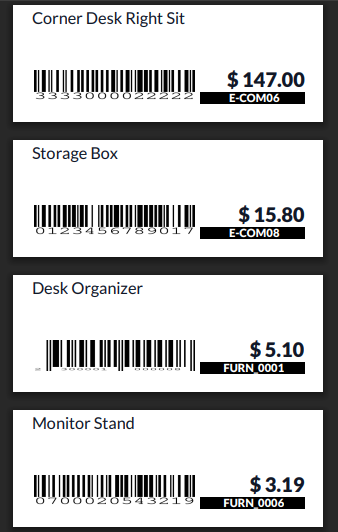
Changelog
14.0.2.3.2 2024-10-26
- Add method to get PDF.
14.0.2.3.1 2024-08-17
- Add UA translations.
14.0.2.3.0 2023-11-18
- Improve getting of labels to print, add excluding of lines with qty=0.
- Add the "mode" option for technical purposes.
14.0.2.2.0 2023-11-16
- Implement sorting of label lines by a product.
- Add the sequence for the label lines.
14.0.2.1.0 2023-09-19
- Add the settings section "Product Labels".
14.0.2.0.0 2023-04-06
- Add a product label template 50x38 mm.
- Improve product demo data.
- Implement a new logic for print wizard.
- Add a company selection to the wizard.
14.0.1.2.0 2022-12-19
- Add the option "Language" to translate product names.
14.0.1.1.1 2022-06-22
- Add method "_get_label_to_print" to define actual product lines.
14.0.1.1.0 2022-06-20
- Add the option "Border" to define a border width on multi labels on A4, US letter paper formats.
14.0.1.0.3 2021-12-18
- Add barcode types in the 57x35 label template
- Add currency symbol position before/after in the 57x35 label template
- Add option Humanreadable barcode to the wizard
14.0.1.0.2 2021-05-31
- Fix save_eval error: NameError: name Product_labels_57x35mm is not defined
14.0.1.0.1 2021-03-28
- change print_report_name (spaces removed)
14.0.1.0.0 2021-02-18
- Migrate to 14.0
15.0.2.6.0 2023-11-18
- Improve getting of labels to print, add excluding of lines with qty=0.
- Add the "mode" option for technical purposes.
15.0.2.5.0 2023-11-16
- Implement sorting of label lines by a product.
- Add the sequence for the label lines.
15.0.2.4.0 2023-09-18
- Add the settings section "Product Labels".
- Implement settings to replace the standard Odoo print wizard.
15.0.2.3.0 2023-06-19
- Add an ability to choose company for labels in multi-company environment.
15.0.2.2.0 2023-04-29
- Rebuild logic to print labels.
15.0.2.1.0 2023-03-15
- Add the "company_id" field.
15.0.2.0.0 2023-02-17
- Improve the wizard form view.
- Add the "Language" option to translate label fields.
- Add the product label template 50 x 38 m.
15.0.1.0.1 2022-02-04
- Add the label option "Border width"
- Add the label option "Human readable barcode"
15.0.1.0.0 2021-12-08
- Migration from 14.0
16.0.2.8.2 2025-02-14
- Refactor the configuration settings view for the product label section.
16.0.2.8.1 2025-02-11
- Improve the technical blank product, add a category.
16.0.2.8.0 2024-12-03
- Improve the print wizard form view.
- Add option to print labels from pricelists.
16.0.2.7.4 2024-11-12
- Add the default app filter for Product Label modules.
16.0.2.7.3 2024-10-22
- Add a common method to generate PDF.
16.0.2.7.2 2024-07-03
- Add a name for the field group on the wizard form.
16.0.2.7.1 2024-05-08
- Fix the blank product data record.
16.0.2.7.0 2024-04-26
- Add the blank product for technical purposes.
- Add the "Custom Value" field for print lines to use in label templates.
- Add the "Mode" field to specify types of label templates.
16.0.2.6.0 2024-03-26
- Add a technical field "Partner" to label lines.
16.0.2.5.1 2024-02-07
- Improve the description.
- Fix linter warnings.
16.0.2.5.0 2023-11-18
- Improve getting of labels to print, add excluding of lines with qty=0.
- Add the "mode" option for technical purposes.
16.0.2.4.1 2023-11-01
- Improve label sequences.
16.0.2.4.0 2023-10-24
- Implement sorting of label lines by a product.
- Add the sequence for the label lines.
16.0.2.3.0 2023-09-15
- Add the settings section "Product Labels".
- Implement settings to replace the standard Odoo print wizard.
16.0.2.2.1 2023-06-21
- Fix the wizard calling - remove the "required" attribute from the field "wizard_id".
16.0.2.2.0 2023-06-19
- Add an ability to choose company for labels in multi-company environment.
16.0.2.1.0 2023-05-02
- Rebuild logic to print labels.
16.0.2.0.0 2023-03-16
16.0.1.0.0 2022-11-14
- Migration from 15.0.
17.0.1.5.1 2025-08-20
- Improve the settings view.
- Add a user setting to set the default label.
17.0.1.5.0 2025-04-25
- Add new product label template 66 x 25 mm.
- Add the possibility to print labels from pricelists (only product template and product variant pricelist lines are processed).
- Improve the print wizard view.
17.0.1.4.0 2025-02-15
- Add the possibility to print labels from pricelists (only product template and product variant pricelist lines are processed).
- Improve the print wizard form view.
17.0.1.3.3 2025-02-14
- Refactor the configuration settings view for the product label section.
17.0.1.3.2 2024-09-26
- Change button styles.
- Add method to get PDF.
17.0.1.3.1 2024-09-05
- Add UA translations.
17.0.1.3.0 2024-06-18
- Add a new model to specify label types.
- Add the blank product for technical purposes.
- Add the "Custom Value" field for print lines to use in label templates.
- Add a technical field "Partner" to label lines.
17.0.1.2.0 2024-05-23
- Add a method to get a label report action.
- Refactor XML actions to open the label printing wizard.
17.0.1.1.0 2023-11-18
- Improve getting of labels to print, add excluding of lines with qty=0.
- Add the "mode" option for technical purposes.
17.0.1.0.0 2023-11-08
- Migration from 16.0.
18.0.1.2.1 2025-05-28
- Improve the settings view.
18.0.1.2.0 2025-05-23
- Add a user setting to set the default label.
18.0.1.1.0 2025-04-22
- Add new product label template 66 x 25 mm.
- Add the possibility to print labels from pricelists (only product template and product variant pricelist lines are processed).
- Improve the print wizard view.
18.0.1.0.2 2025-01-14
- Remove the default app filter in demo data.
18.0.1.0.1 2024-10-22
- Improve the lable 57 x 35 mm.
- Add the app filter "Product Labels".
18.0.1.0.0 2024-10-02
- Migration from 17.0.
19.0.1.0.0 2025-09-18
- Migration from 18.0.

?unique=5a4b7f0)

