Overview
Recently, Google has announced that they implement a single script for tracking visitor activity on websites. This script, named Google Tag, should be added to all webpages of the website. The Google Tag has two destinations at the current time:
- Google Ads
- Google Analytics 4
| Availability |
Odoo Online
Odoo.sh
On Premise
|
|---|---|
| Compatibility |
Community
Enterprise
|
| Technical Name | website_sale_google_ads |
| Version | 19.0.1.0.0 |
| License | OPL-1 |
| Category | |
| Support | Free 60 days support and 360 days bug-fixing |
Use Case
Jorem ipsum dolor sit amet, consectetur adipiscing elit. Nunc vulputate libero et velit interdum, ac aliquet odio mattis. Class aptent taciti sociosqu ad litora torquent per conubia nostra, per inceptos himenaeos.
Forem ipsum dolor sit amet, consectetur adipiscing elit. Nunc vulputate libero et velit interdum, ac aliquet odio mattis. Class aptent taciti sociosqu ad litora torquent per conubia nostra, per inceptos himenaeos.
Dorem ipsum dolor sit amet, consectetur adipiscing elit. Nunc vulputate libero et velit interdum, ac aliquet odio mattis.
It is a long established fact that a reader will be distracted by the readable content of a page
Korem ipsum dolor sit amet, consectetur adipiscing elit. Nunc vulputate libero et velit interdum, ac aliquet odio mattis. Class aptent taciti sociosqu ad litora torquent per conubia nostra, per inceptos himenaeos.
Korem ipsum dolor sit amet, consectetur adipiscing elit. Nunc vulputate libero et velit interdum, ac aliquet odio mattis.
Odoo App Installation
Upload modules
Upload modules from the ZIP archive to your Odoo hosting, or a GitHub repository connected there.
Place the unzipped modules in your custom add-on directory and restart the Odoo system service.
Update App List
After restarting, activate the Developer Mode, and go to the Apps menu.

Click on Update Apps List to fetch the new modules in the list.
Activate the App
Install the new module, finding it by name and clicking on the Activate button.
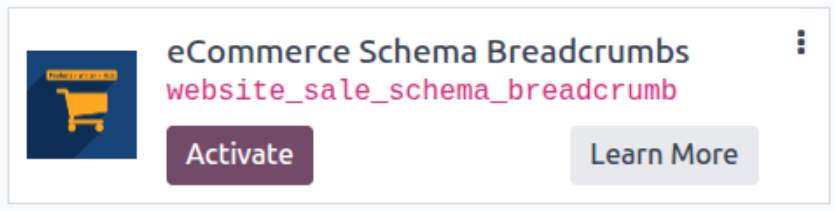
* If you don't see the module, try to remove the default Apps filter from the search bar.
Configuration
Follow the instructions in the module description to complete the installation process and start using the app.
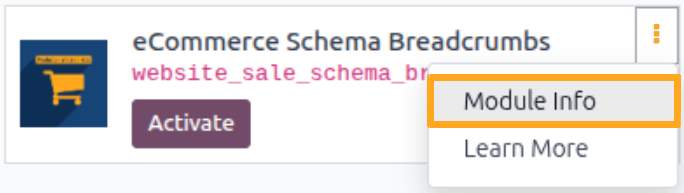

Manual
Recently, Google has announced that they implement a single script for tracking visitor activity on websites. This script, named Google Tag, should be added to all webpages of the website. The Google Tag has two destinations at the current time:
- Google Ads
- Google Analytics 4
This solution covers the needs to connect your Google Ads with Odoo website and can help to track sales and conversions on your website, to measure your ads results. Besides that, the module allows sending the user-provided data, product data, and information about transactions via Google Tag. User data is required for Enhanced Conversions and is sent in a privacy-safe way (hashed by SHA256). Using this hashed user data, Google can match your customers with their Google accounts when they interact with your Google Ads.
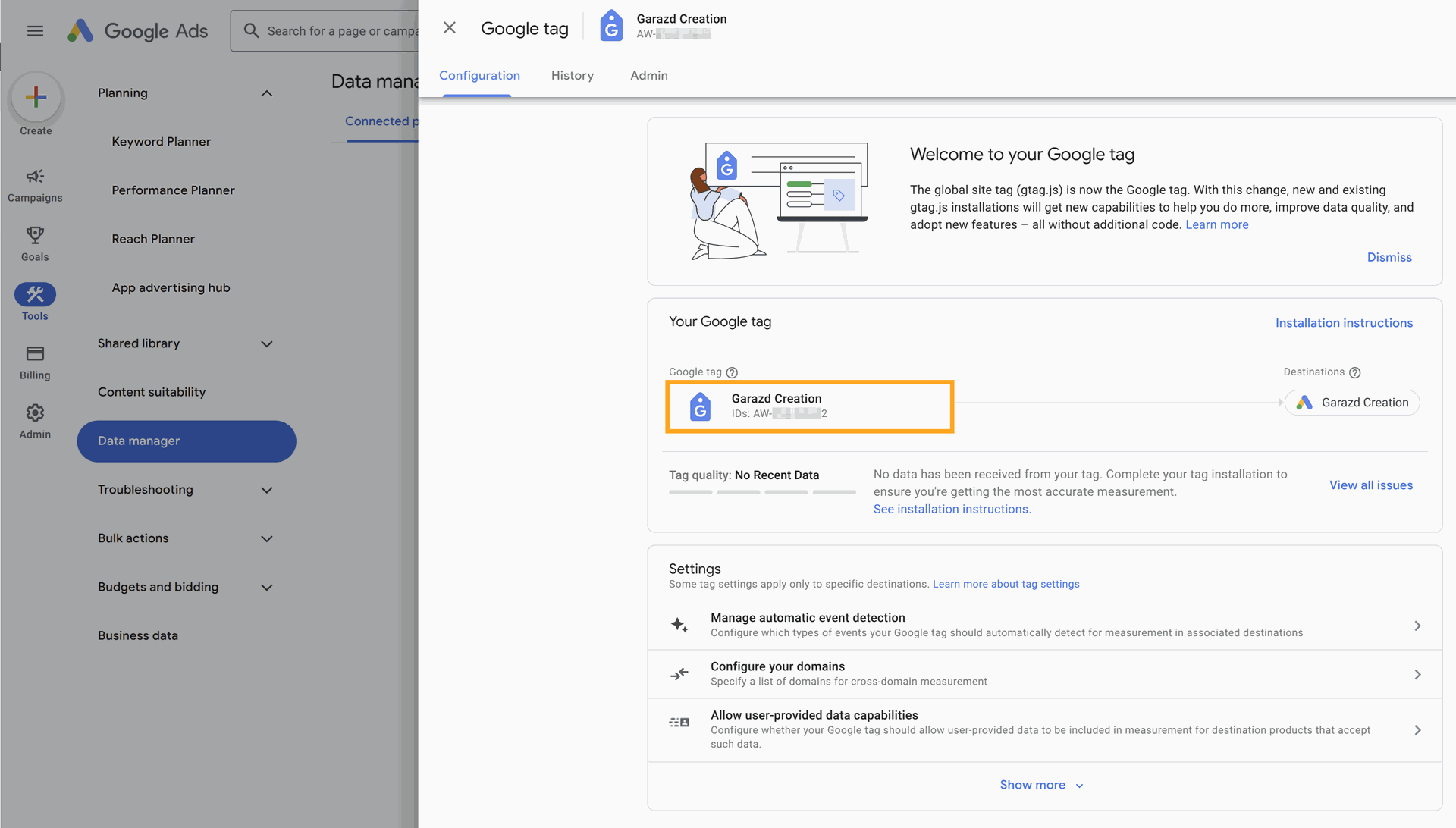
The first step after tracking activation is to create a new tracking service. Click on the "Manage Tracking Services" link in the Settings view, or go to the "Configuration" - "Tracking" - "Services" menu and add a new tracking service for your Odoo website.
- Specify a website (if you have a multi-website environment).
- Select the service type "Google Tag".
- Then enter your Google Tag ID.
If you want to get data about tracking events in Odoo, activate the Internal Logs option. To view the log records related to the current service, click the "Logs" button at the top of the tracking service form.
Google Ads conversion tracking helps to see an efficiency of Google advertisements and indicates what actions were performed by customers which click on ads.
To start conversion tracking, there are several steps that should be done:
- Get a Global Site Tag code and set it on your Odoo website.
- Activate tracking to place the Google Tag on all pages of your website.
- Create a conversion action on the Google Ads side.
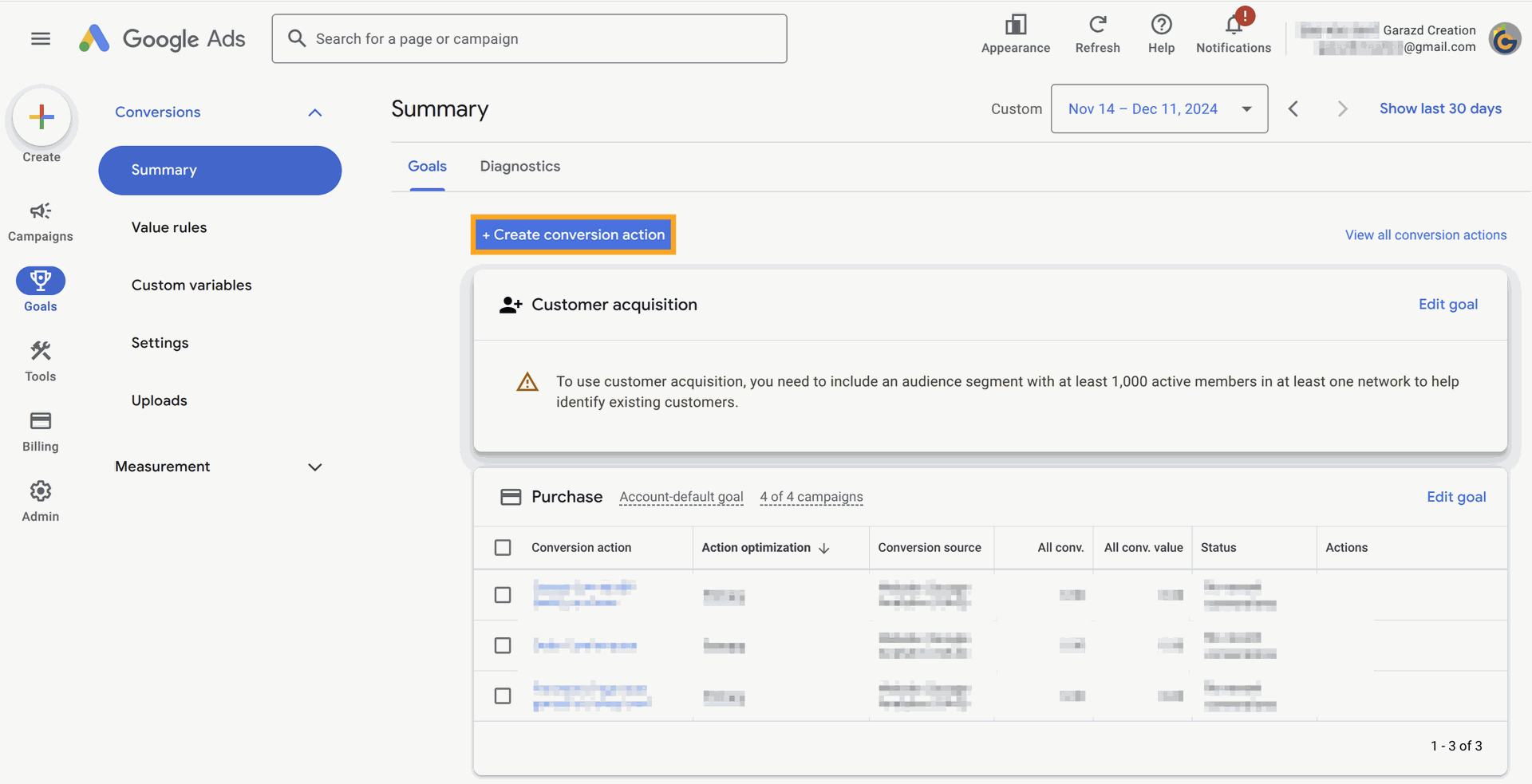
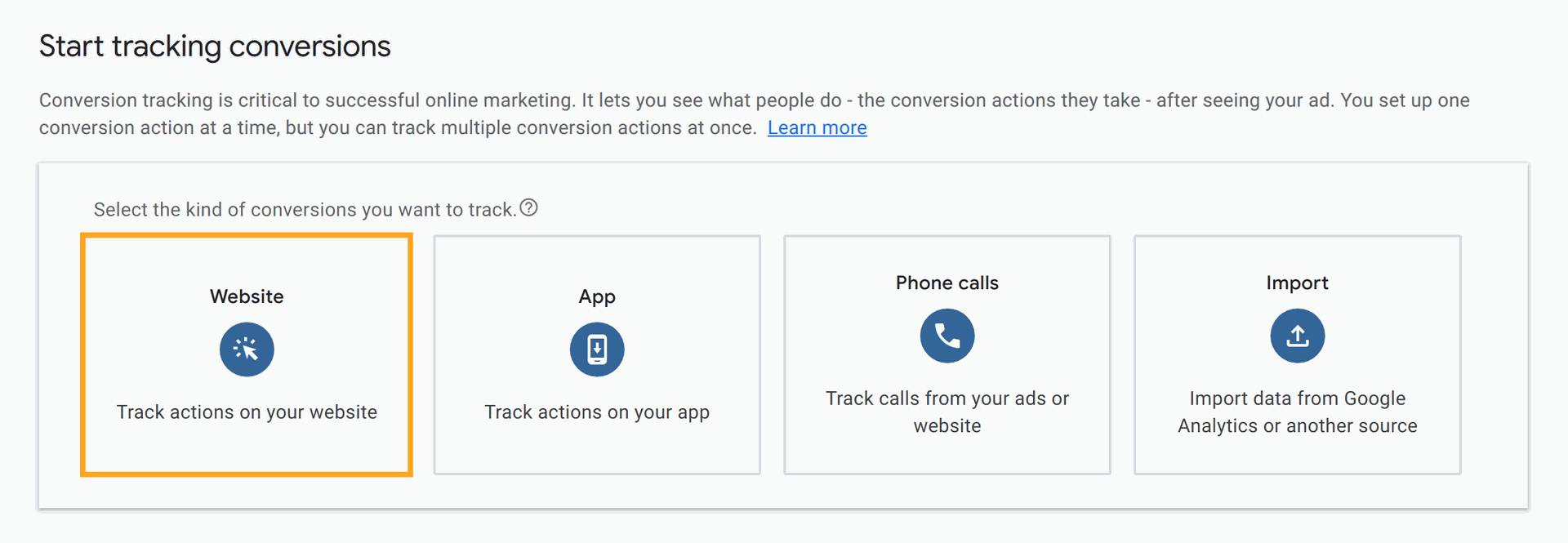
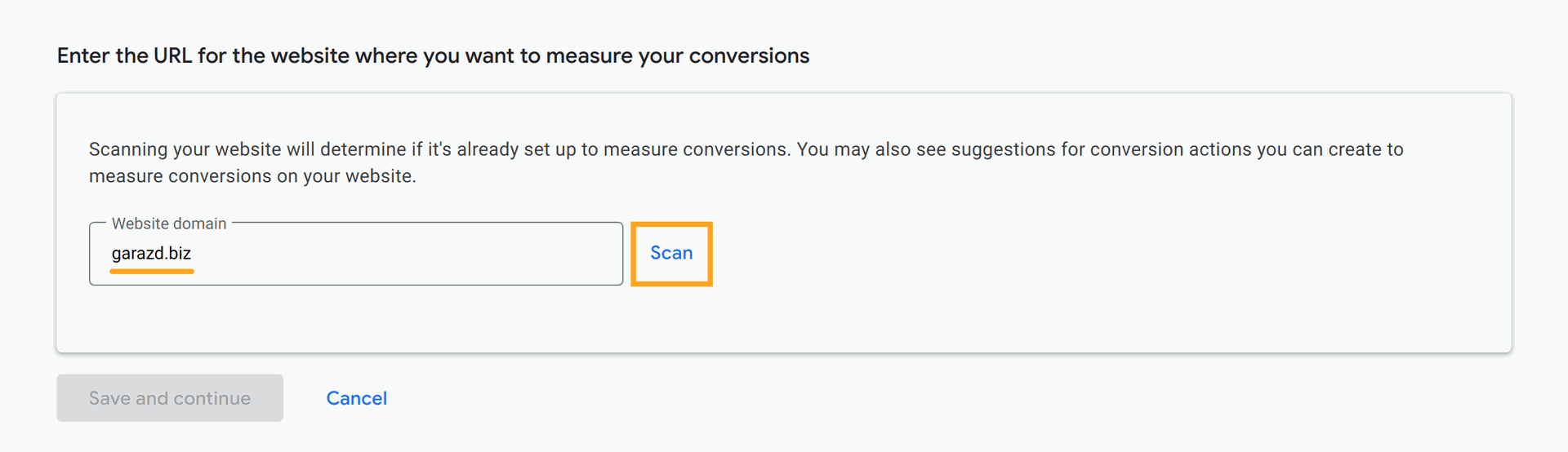
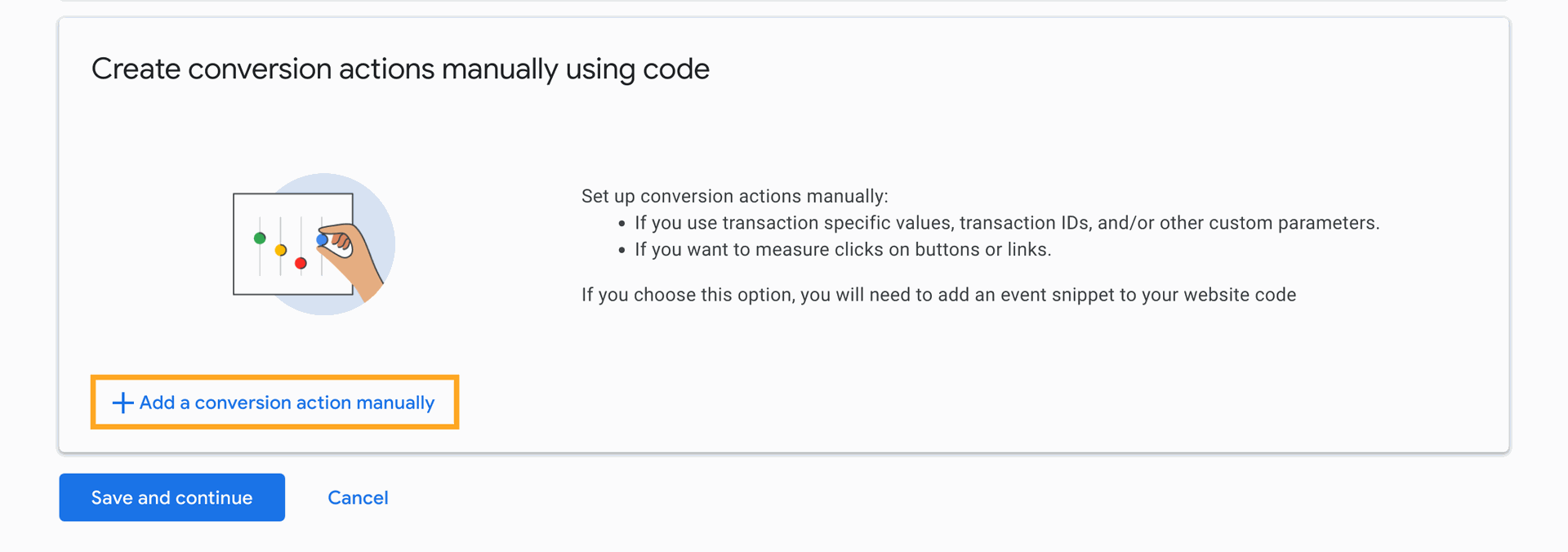
- Specify the Goal category for this action.
- Add a name for the conversion.
- Select the Use different values for each conversion option to get a unique value for each event of this conversion. This value will be transferred from Odoo, and it equals to the product price or the total order amount, depending on the type of tracking event.
- Activate the Enhanced conversions option if you require it.
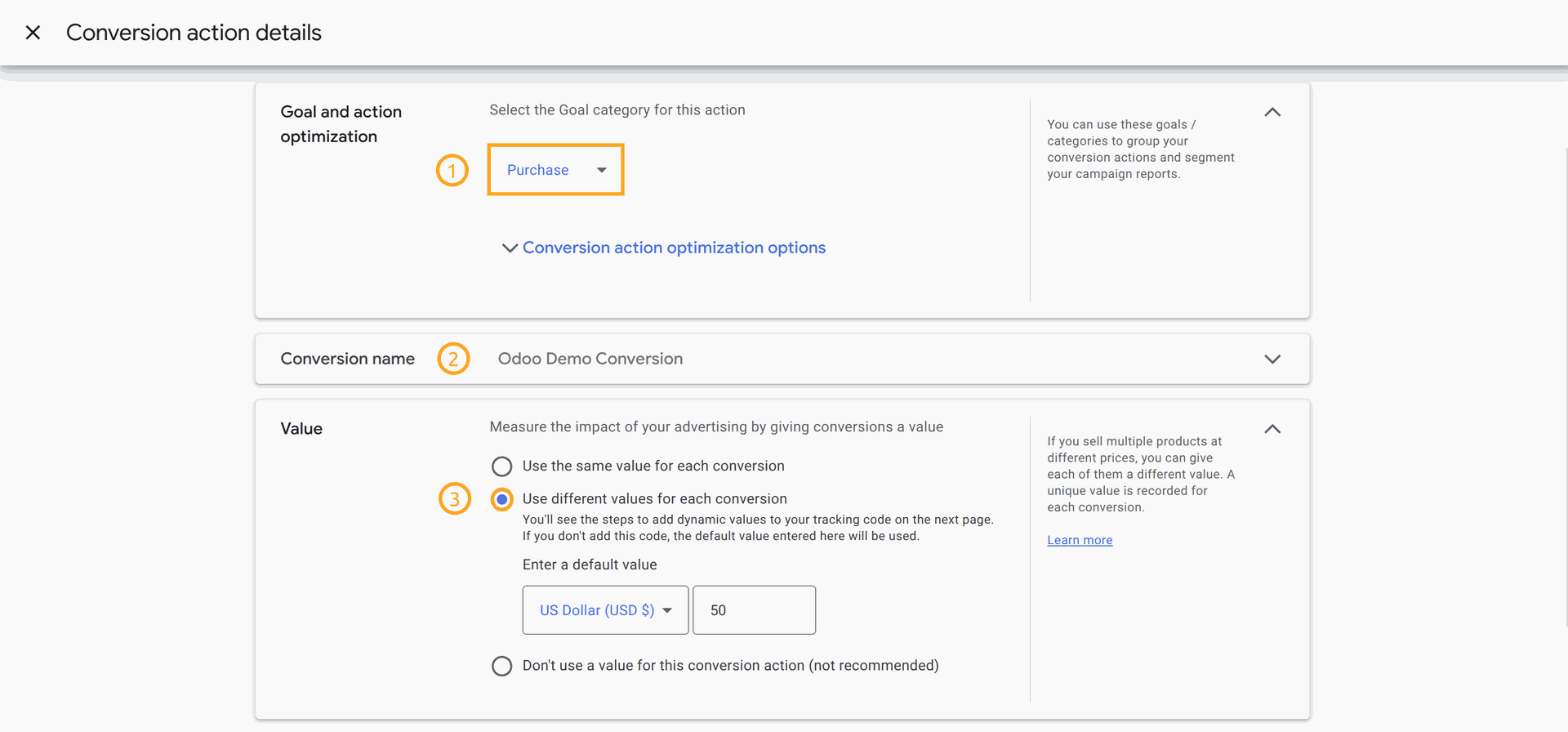

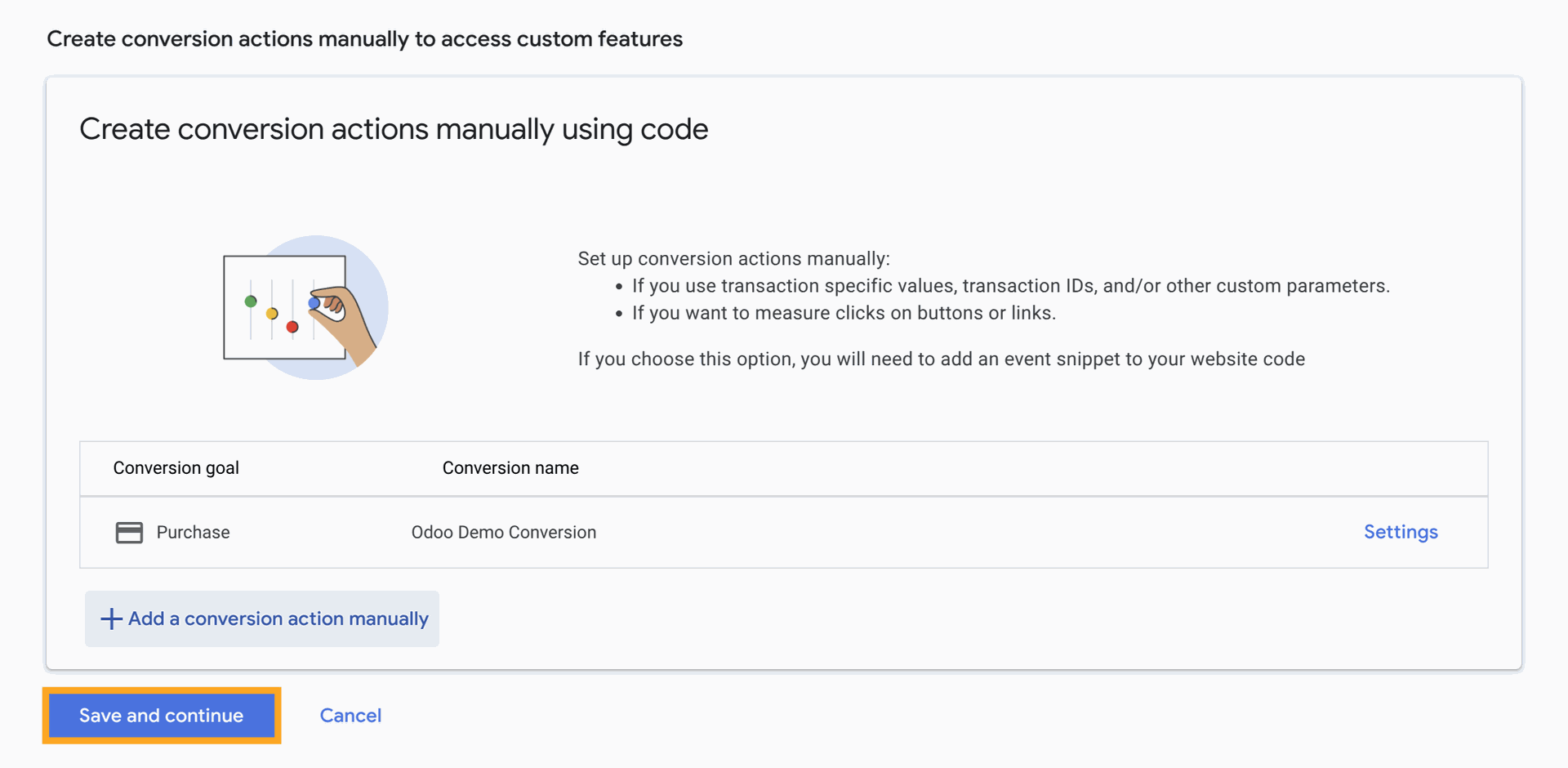
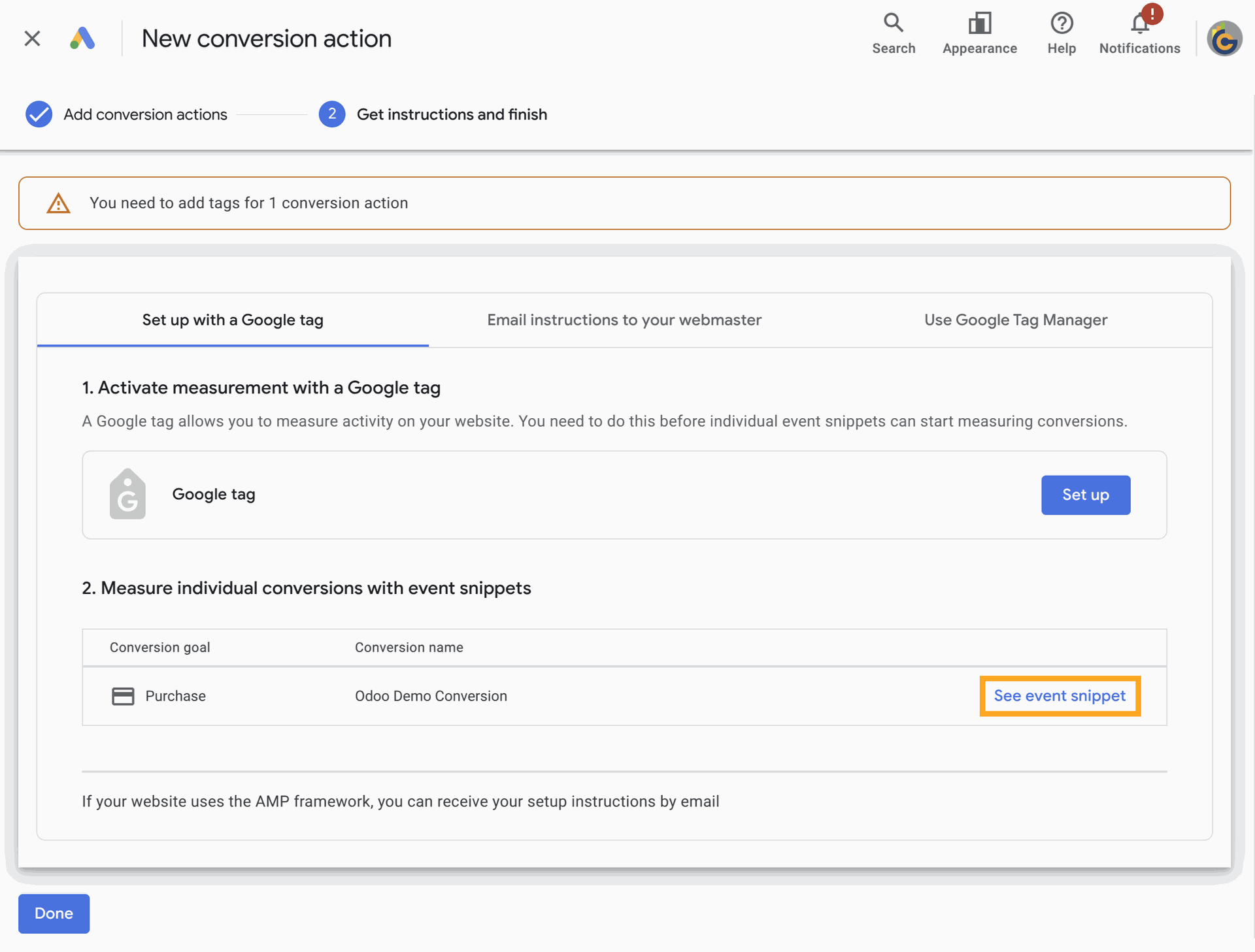
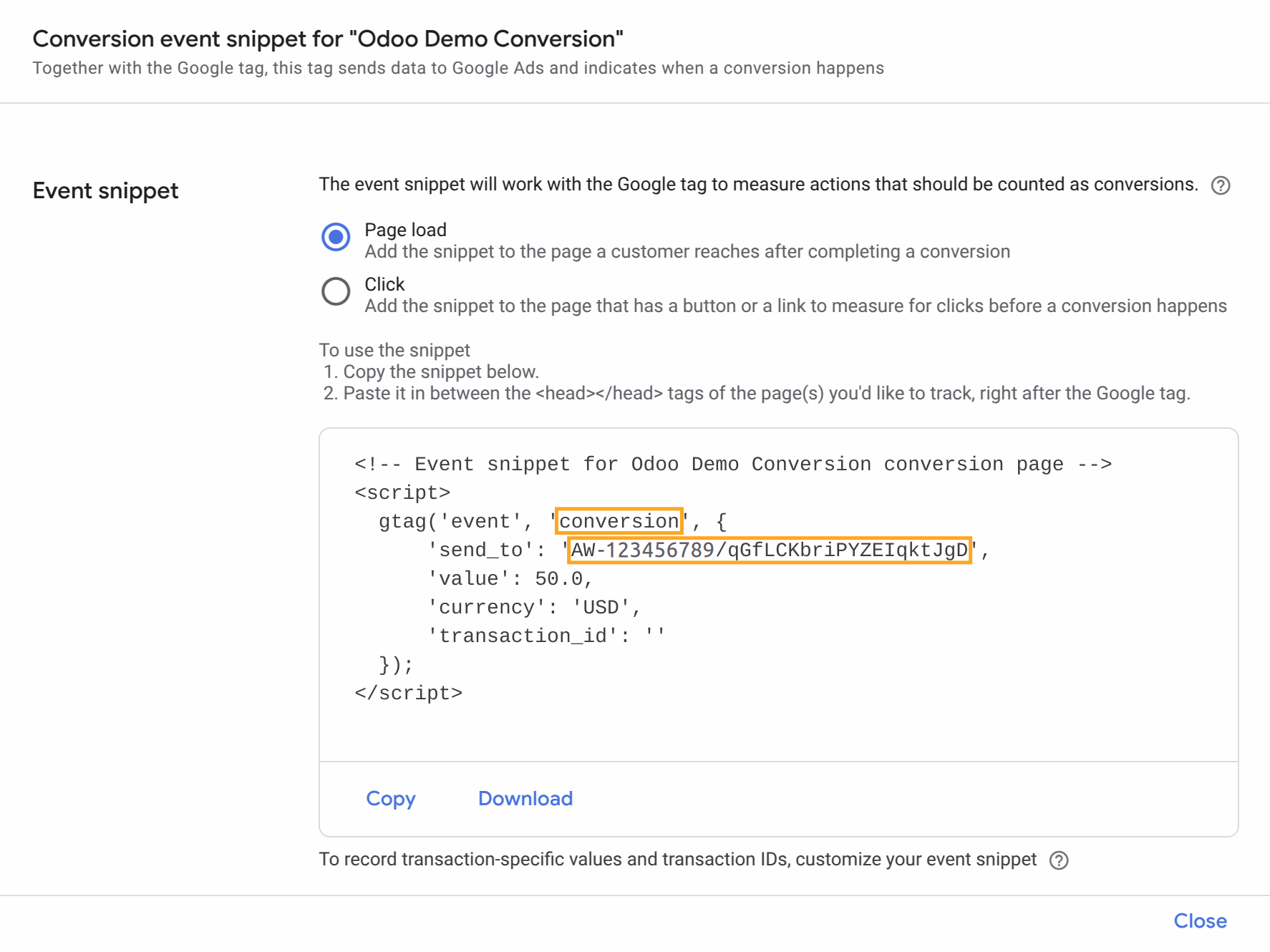
Purchase type, then paste the copied conversion name conversion, and the event destination AW-123456789/....
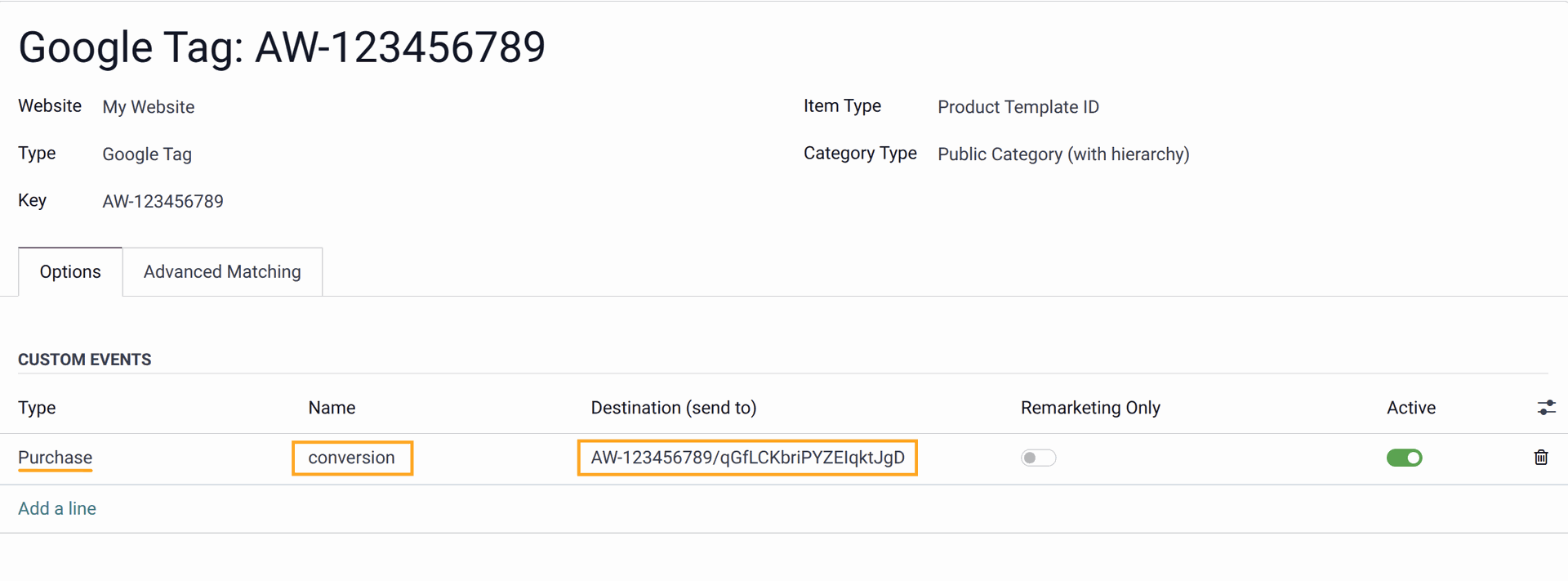
- View Product
- Add To Wishlist
- Add To Cart
- Begin Checkout
- Add Shipping Info
- Add Payment Info
- Purchase
- and some others.
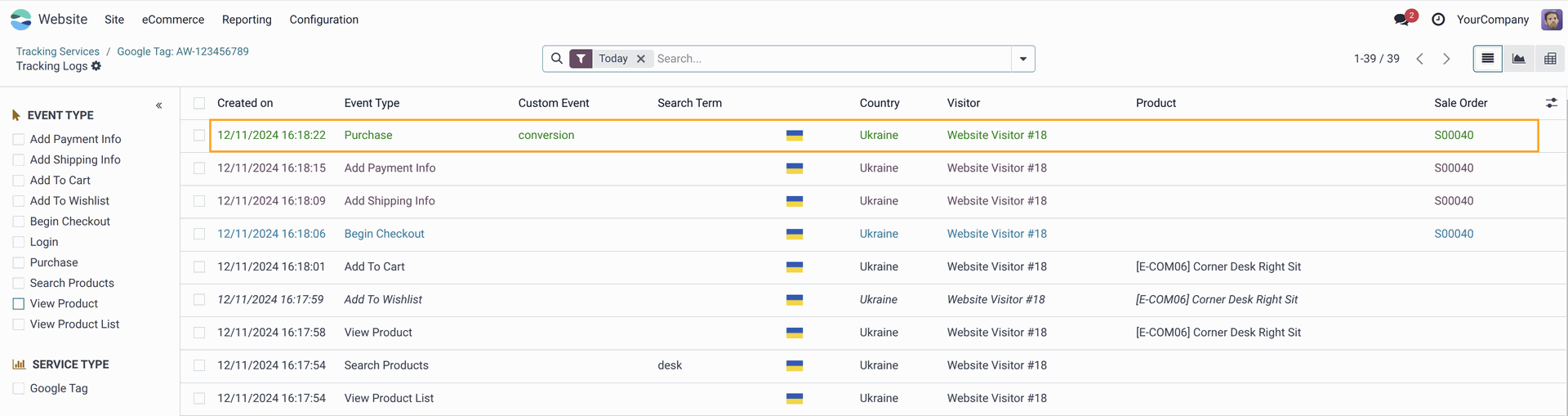
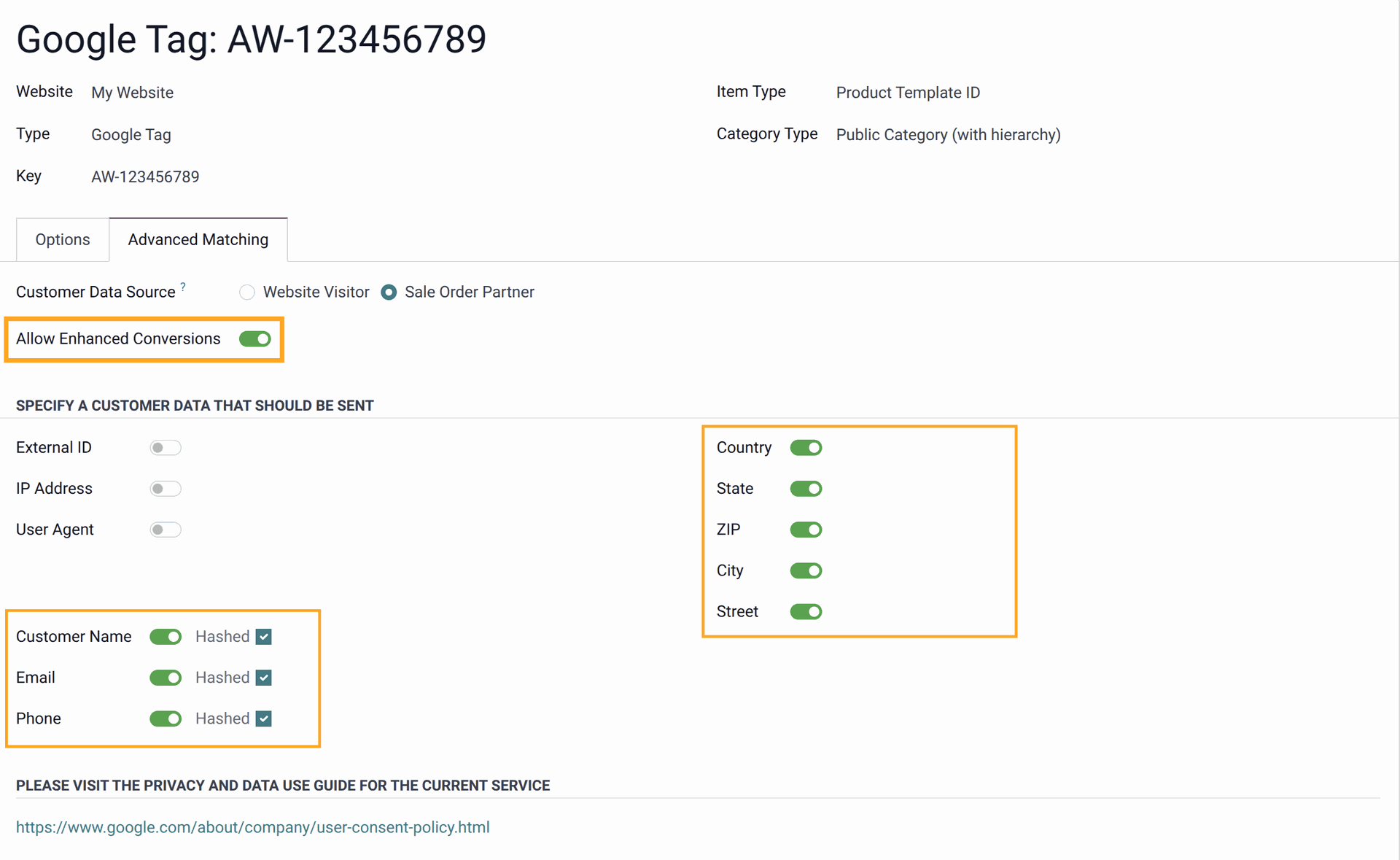
| Data Field | Parameter Name | Description | Example |
|---|---|---|---|
| Email address | sha256_email_address |
Hashed user email. | Raw value: test@example.com | Hashed value: a8af8341993604f29cd4e0e5a5a4b5d48c575436c38b28abbfd7d481f345d5db |
| Phone number | sha256_phone_number |
User phone number that is converted in E.164 format, including a plus sign (+) prefix and country code with no dashes, parentheses, or spaces. | Raw value: +380500000000 | Hashed value: e9d3eef677f9a3b19820f92696be53d646ac4cea500e5f8fd08b00bc6ac773b1 |
| Street address | address.street |
User street address. | 123 Sun Street, 7 |
| City | address.city |
User city name. | Kyiv |
| Region | address.region |
User province, state, or region. | Kyivska |
| Postal code | address.postal_code |
User post code. | 12345 |
| Country | address.country |
User country code with 2 letters according to the ISO 3166-1 alpha-2 standard. | UA |
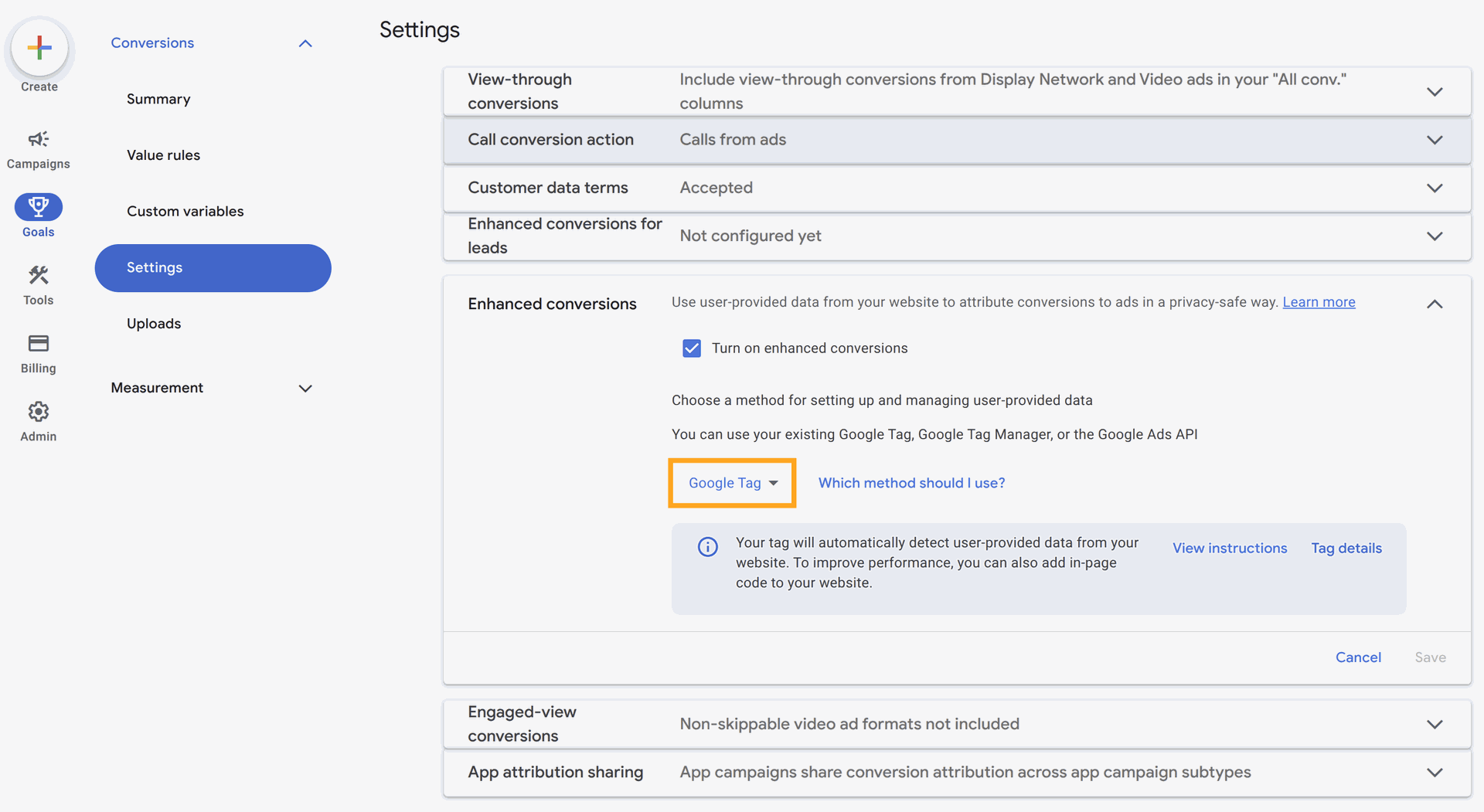
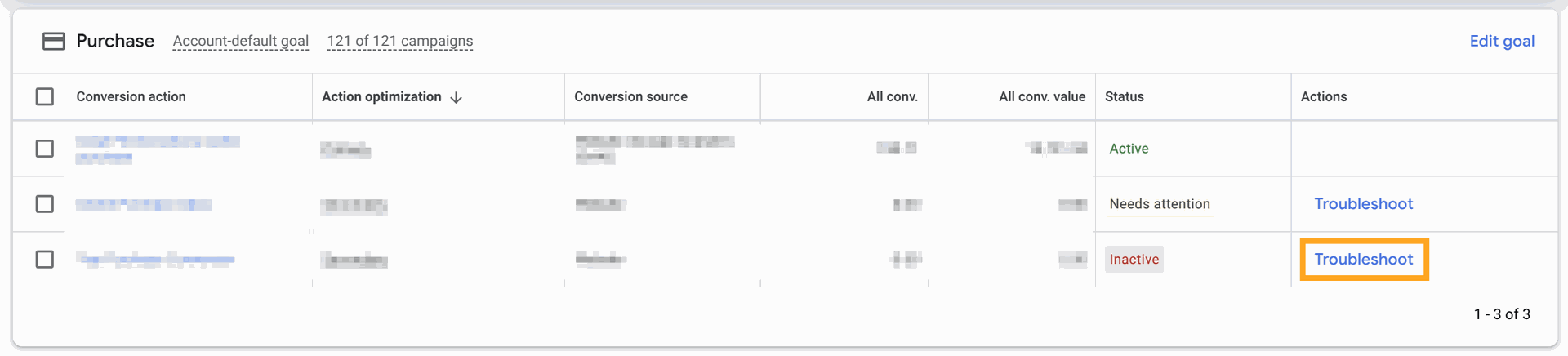
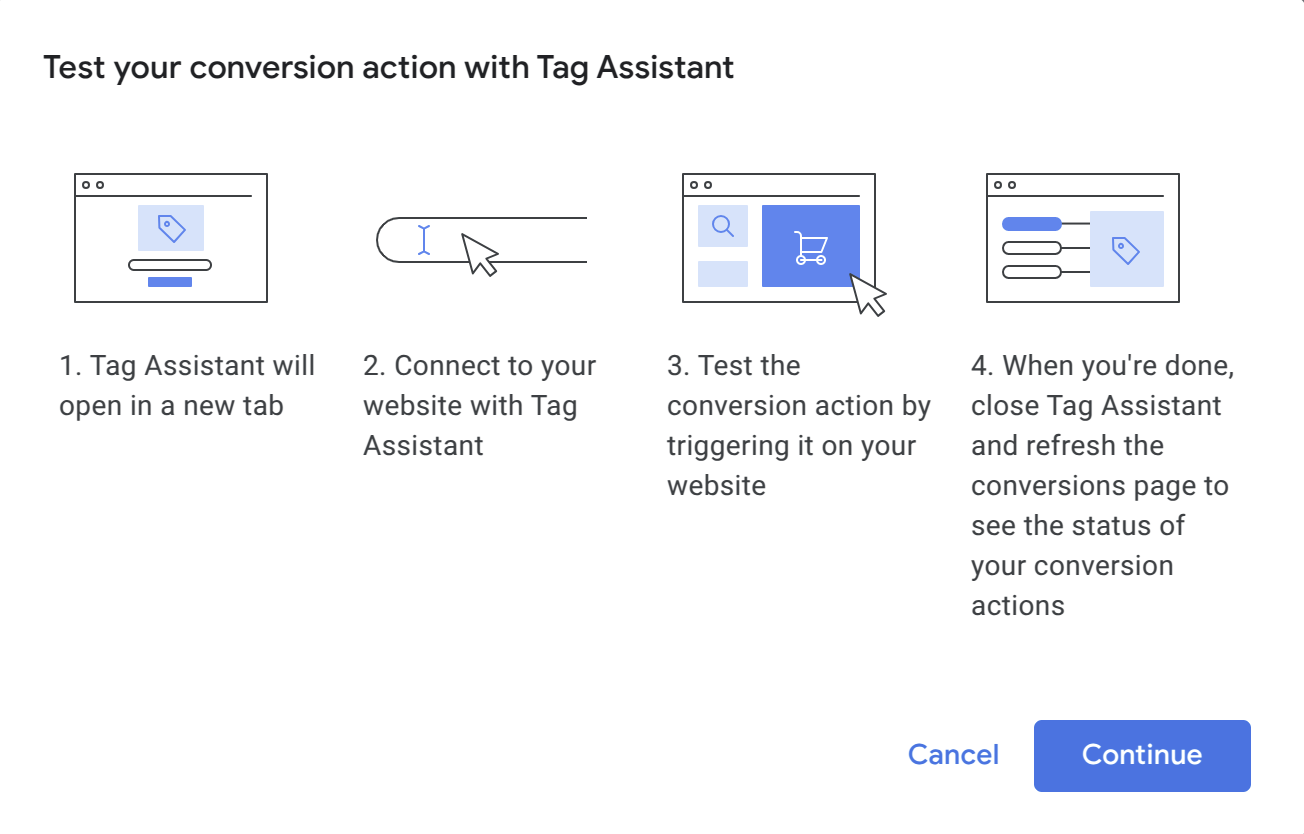
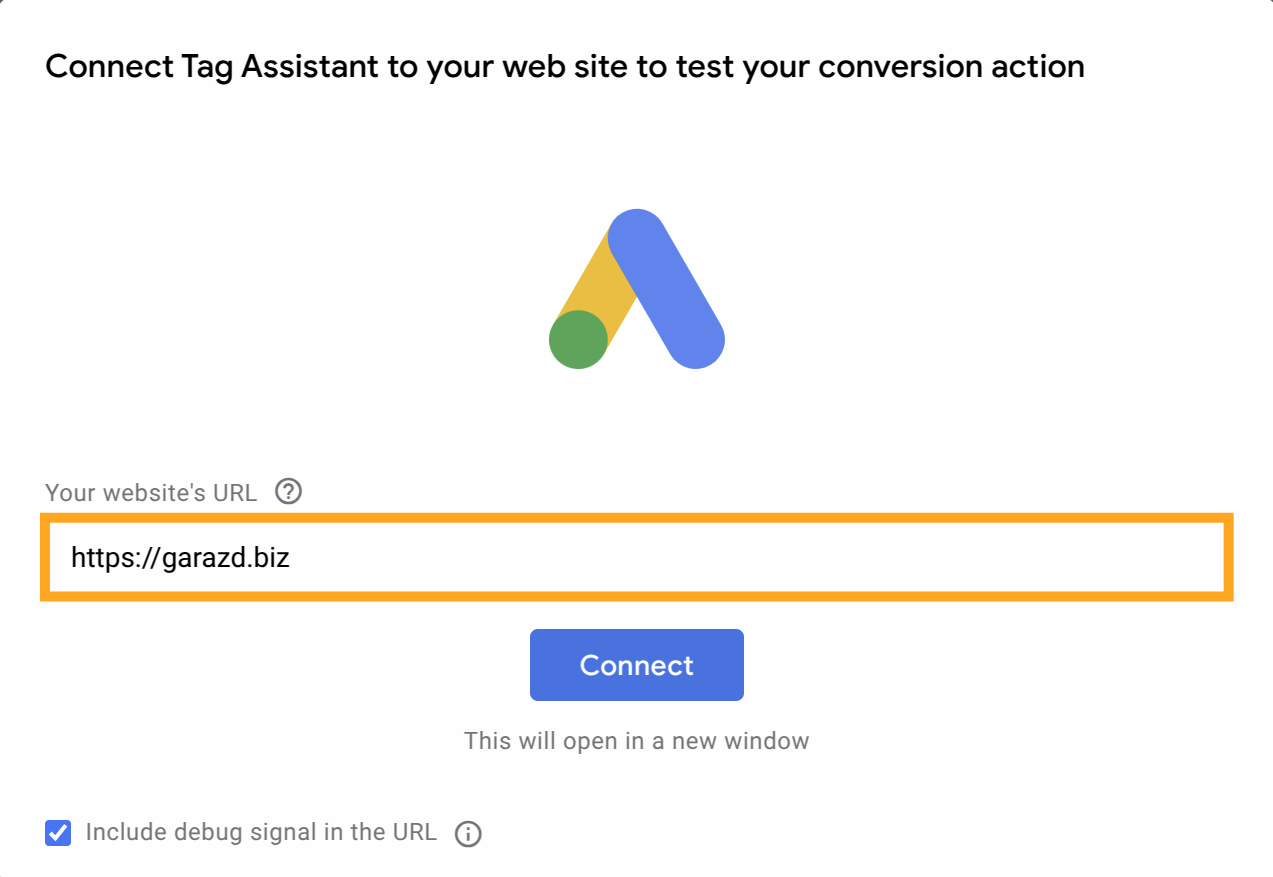
As the Google JS scripts do not have to send tracking data about a website activity of internal users, there are several testing tips:
- You will not see Google scripts if you are logged in to Odoo and you have internal user's access rights.
- Log out from the system, or use the incognito mode, or other browser to test Google Tag scripts.
Changelog
16.0.1.1.0 2024-05-02
- Add insertion of the user data parameters for the Enhanced Conversions.
- Add an option to activate the "Enhanced Conversions".
16.0.1.0.0 2024-03-25
- Init version.
17.0.1.0.1 2024-11-25
- Improve demo data.
17.0.1.0.0 2024-04-13
- Migration from 16.0.
18.0.1.0.1 2024-11-21
- Improve demo data.
18.0.1.0.0 2024-10-11
- Migration from 17.0.
19.0.1.0.0 2025-10-11
- Migration from 18.0.
